Administra cuentas con Square para Restaurantes
Acerca de la administración de cuentas
Si hay cambios o interrupciones durante el servicio o si los miembros del equipo necesitan responder a las necesidades de experiencia de los clientes, pueden tomar medidas rápidas en una cuenta antes de cerrarla.
Antes de comenzar
Puedes activar la opción Cuentas abiertas en el Panel de Datos Square y en la app Square para Restaurantes. Para activar Cuentas abiertas, debes configurar un perfil de dispositivo. Obtén más información sobre cómo crear y asignar perfiles de dispositivos.
Hay cuatro acciones que puedes hacer en una cuenta desde la aplicación de Square para Restaurantes:
Dar una cortesía: una cortesía es cuando eliminas el costo de un artículo en el punto de venta para alimentos o bebidas que ya están en curso o ya fueron entregados al cliente. Esto puede suceder cuando el pedido de un cliente se ingresa incorrectamente y recibe el artículo incorrecto. Un artículo dado como cortesía se mostrará en los informes de ventas, así como en los informes de inventario.
Anular: puedes aplicar una cancelación cuando un artículo se ingresa incorrectamente en la factura y la comida o las bebidas aún no se han preparado ni entregado al cliente.
Reasignar: las reasignaciones de cuentas pueden ocurrir cuando un miembro del equipo termina su turno, se retira a mitad del servicio y necesita pasar la cuenta a otro miembro del equipo laborando.
Mover: puedes mover los artículos entre platos o a otras cuentas. También puedes mover una cuenta y combinarla con otra cuenta o mesa.
Activar cuentas abiertas
Puede activar la opción Cuentas abiertas para hacer acciones en las mismas.
- Inicia sesión en el Panel de Datos Square y haz clic en Ajustes > Administración de dispositivos.
- Haz clic en Perfiles > Perfiles de dispositivos.
- Selecciona un perfil de dispositivo de Square para Restaurantes.
- Haz clic en Administrar en Ajustes.
- Haz clic en Cuentas abiertas y, en Administrar complemento, activa Usar en este perfil.
- Configura tus preferencias para tus cuentas abiertas y haz clic en Guardar.
Opción 1: Da un artículo o cuenta como cortesía
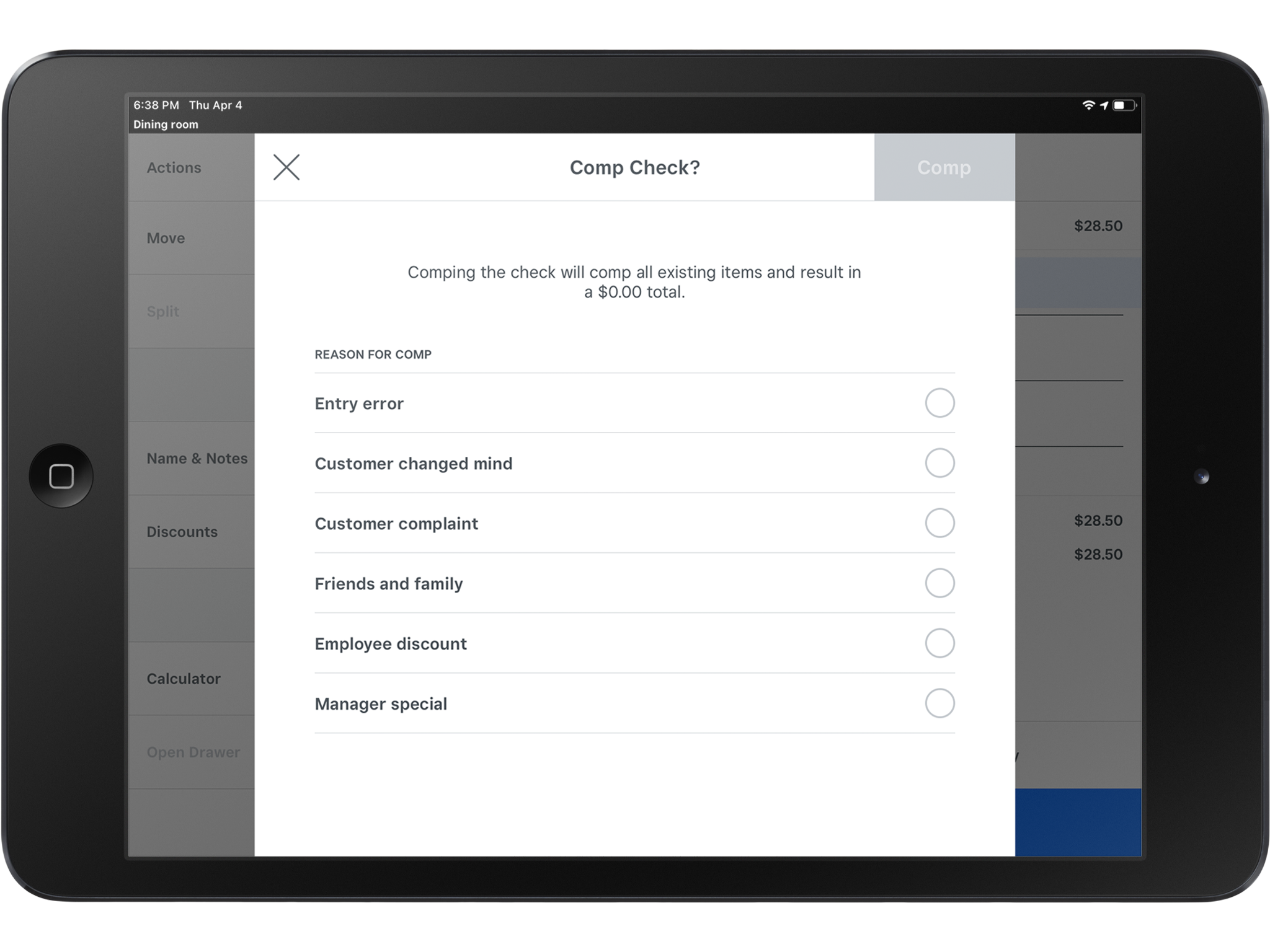
Opción 2: Anula un artículo o cuenta
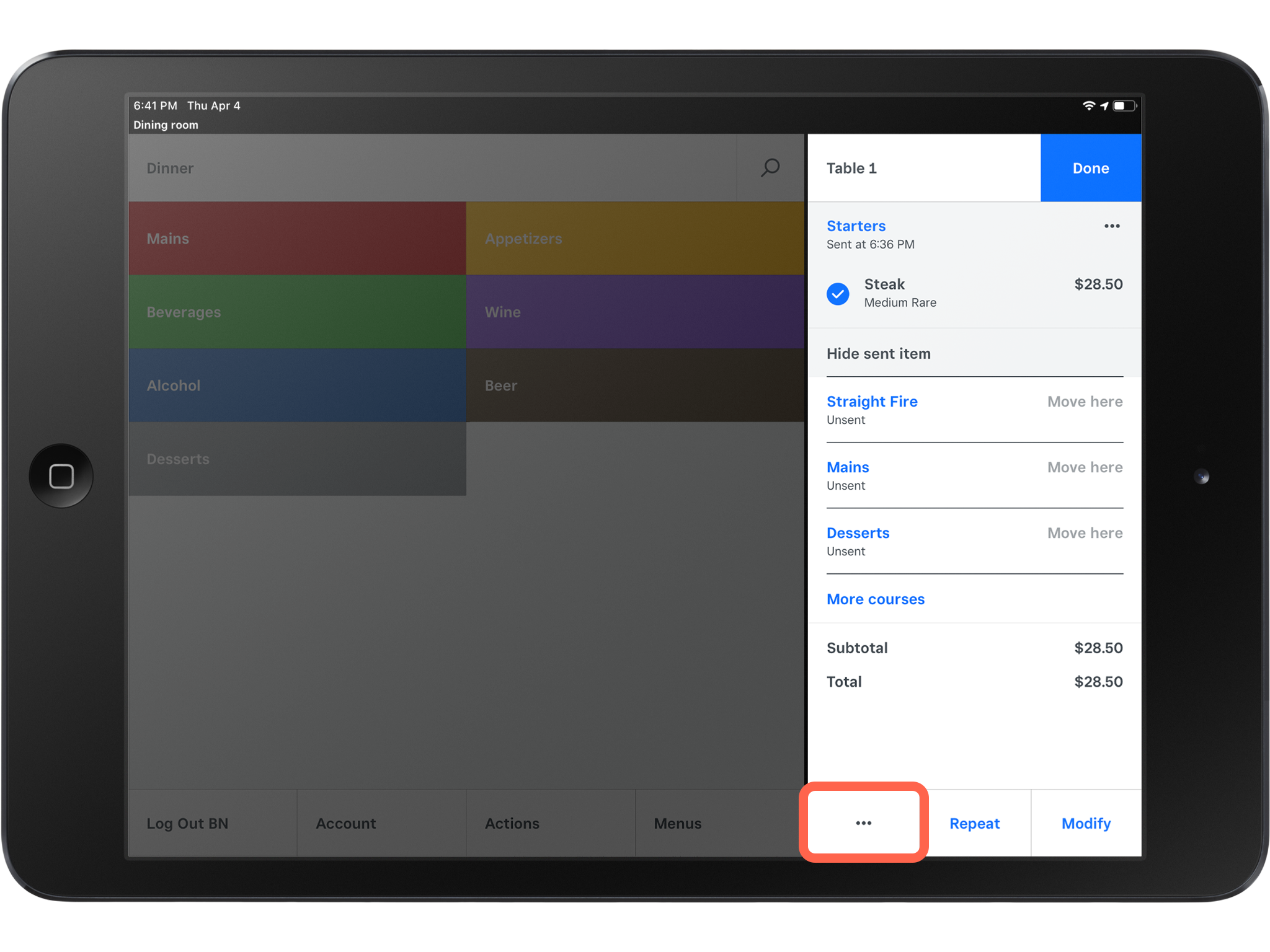
Opción 3: Reasigna una cuenta
Puedes asignar una cuenta a un miembro del equipo desde la aplicación Square para Restaurantes.
Abre la aplicación Square para Restaurantes y pulsa Cuentas o Plano de distribución.
Marca la casilla correspondiente.
Pulsa Acciones > Asignar.
Selecciona un miembro del equipo para recibir la cuenta reasignada y haz clic en Asignar.
Opción 4: Mueve un artículo o cuenta
Puedes mover artículos de una cuenta a otra y combinar cuentas desde la aplicación Square para Restaurantes.
- Abre la aplicación Square para Restaurantes y toca Cuentas o Plano de distribución.
- Marca la casilla correspondiente.
- Pulsa el artículo que desees mover.
- Toca el ícono de tres puntos … > Mover….
- Selecciona si deseas mover el artículo a otro plato, una nueva cuentao una cuenta existente.
- Pulsa Mover.