Configura Square Reader sin contacto y chip
Acerca del Square Reader sin contacto y chip
Square Reader sin contacto y chip te permite aceptar tarjetas con chip y sin contacto (NFC), Apple Pay y Google Pay en todas partes. Conecta el Square Reader sin contacto y chip de forma inalámbrica a través de Bluetooth a un dispositivo compatible para aceptar pagos rápidamente.
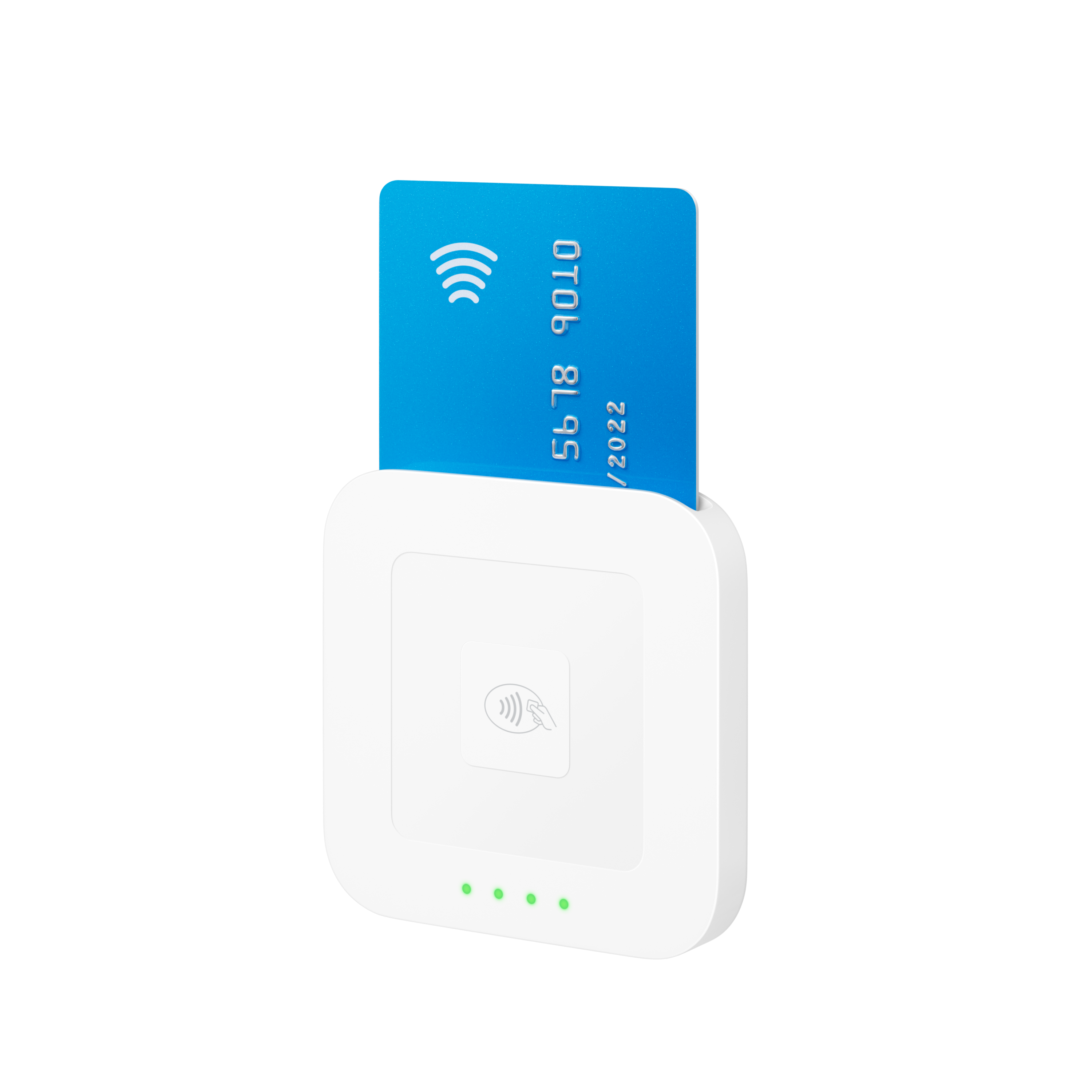
Square Reader sin contacto y chip es portátil, pero se puede acoplar para usarlo en mostrador.
Antes de comenzar
Square Reader sin contacto y chip tiene dos generaciones:
Square Reader sin contacto y chip (1.ª generación)
Square Reader para tarjetas sin contacto y chip (2.ª generación)
Square ya no fabrica ni vende Square Reader (1.ª generación). Sin embargo, seguiremos proporcionando actualizaciones y asistencia técnica para la solución de problemas de esta versión.
Para configurar y usar Square Reader sin contacto y chip (1.ª o 2.ª generación), necesitas lo siguiente:
Dispositivo móvil compatible con conectividad Bluetooth
Aplicación PDV Square actualizada a la versión más reciente
Fuente de alimentación para cargar Square Reader
Conexión segura a Internet
Consulta las especificaciones técnicas de Square Reader para pagos sin contacto y con tarjeta de chip (2.ª generación) para obtener más información sobre lo que viene en la caja, las dimensiones, la conectividad y más.
Paso 1: Identifica la generación y versión de tu Square Reader sin contacto y chip
Square Reader sin contacto y con chip (1.ª generación) tiene tres versiones:
- Square Reader sin contacto y con chip (1.ª generación, v1)
- Square Reader sin contacto y con chip (1.ª generación, v2)
- Square Reader sin contacto y con chip (1.ª generación, v3)
Square Reader sin contacto y con chip (1.ª generación) tiene un puerto de carga micro USB y el botón de encendido está a la izquierda del puerto.
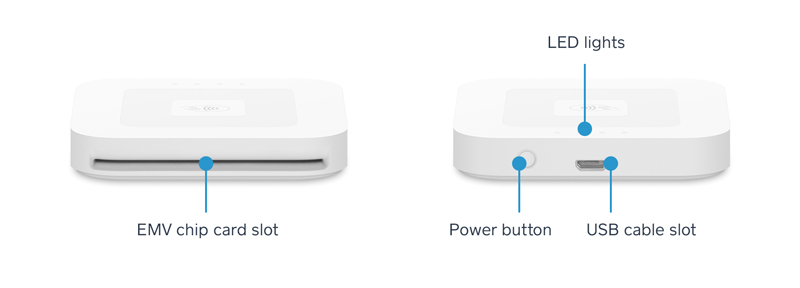
Square Reader sin contacto y con chip (2 .ª generación) tiene una versión:
- Square Reader sin contacto y con chip (2.ª generación, v1)
Square Reader sin contacto y con chip (2.ª generación) tiene un puerto de carga USB-C y el botón de encendido está a la derecha del puerto.
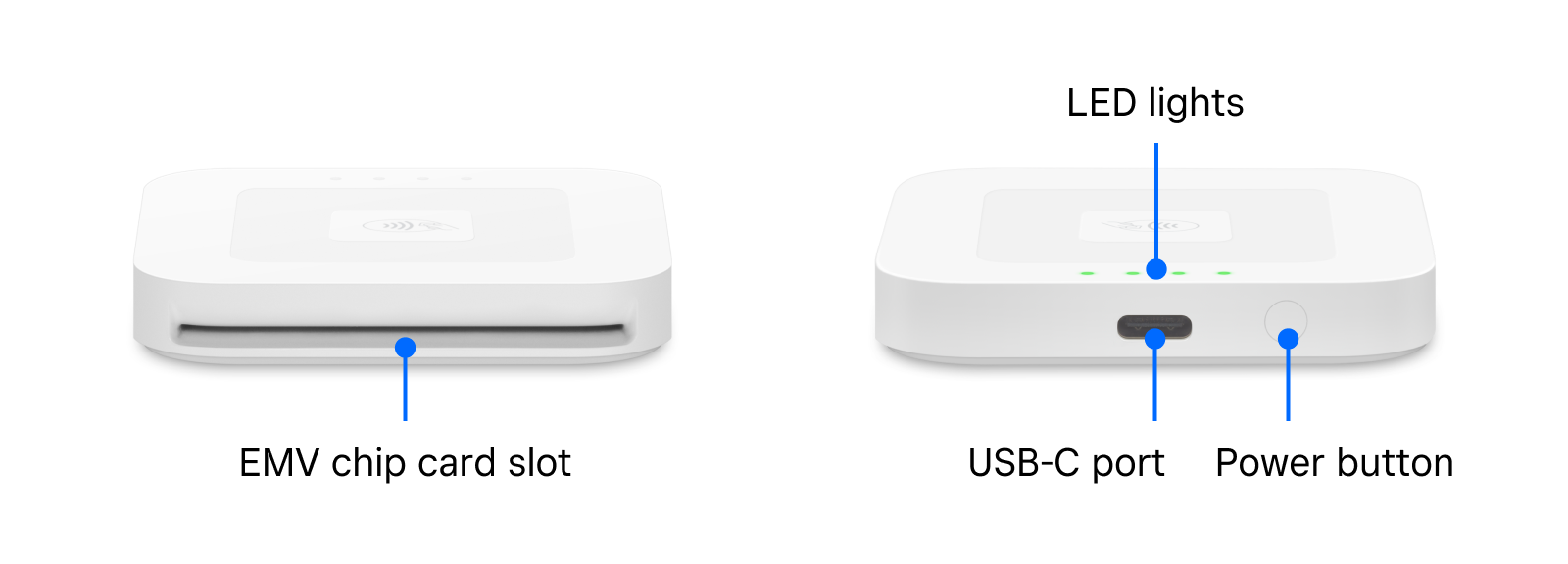
- Square Reader para tarjetas sin contacto y con chip (1.ª generación, v1) no puede aceptar pagos sin conexión.
- Square Reader para tarjetas sin contacto y con chip (1.ª generación, v2) no puede aceptar pagos sin conexión.
- Square Reader para tarjetas sin contacto y con chip (1.ª generación, v3) acepta pagos sin conexión.
- Square Reader para tarjetas sin contacto y con chip (2.ª generación, v1) acepta pagos sin conexión.
Paso 2: Comprueba el nivel de la batería y carga del Square Reader sin contacto y chip
Para obtener una lectura precisa de la batería, desenchufa el lector de cualquier fuente de alimentación.
-
Pulsa con firmeza el botón del lector y observa las luces.
Cuatro luces verdes: Batería está cargada al 100%
Tres luces verdes: Batería cargada al 75%
Dos luces verdes: Batería está cargada al 50%
Una luz roja permanente: Batería está cargada al 25%
Una luz roja parpadeante: Batería está baja y debe cargarse de inmediato.
Conecta un extremo del cable USB incluido (Micro USB o USB-C) al lector y el otro a un puerto USB, por ejemplo un cargador de teléfono celular, computadora o cargador para vehículos.
Un lector con poca batería tarda unas 2 horas en cargarse por completo.
Paso 3: Conecta y actualiza tu Square Reader sin contacto y chip
Para establecer una conexión Bluetooth, el Square Reader debe encontrarse, como máximo, a 10 pies de tu dispositivo móvil. También debes asegurarte de que tu aplicación PDV Square esté actualizada a la versión más reciente, Square Reader sin contacto y chip se empareja con Square a través de las aplicaciones de PDV Square.
Para emparejar el Square Reader sin contacto y chip de forma inalámbrica a través de Bluetooth, sigue estos pasos:
Pulsa y suelta el botón del lector para encenderlo.
Abre la aplicación Ajustes en tu dispositivo y activa el Bluetooth .
Abre la aplicación PDV Square y pulsa ≡ Más > Ajustes > Hardware > Square Readers.
Pulsa Conectar un lector.
-
Coloca el lector en modo de emparejamiento. Para hacerlo, presiona el botón durante tres a cinco segundos. Deja de presionar tan pronto como aparezcan luces intermitentes de color naranja. Si aparecen luces intermitentes de color rojo, significa que presionaste el botón demasiado tiempo y deberás intentarlo otra vez.
Cuatro luces naranjas parpadeando: el lector está en modo de emparejamiento.
Cuatro luces verdes: el lector se emparejó correctamente.
Cuatro luces rojas: el lector no pudo emparejarse.
-
Pulsa Emparejar en la notificación desde la aplicación PDV Square para completar el proceso de emparejamiento.
Nota: debido a las exhaustivas medidas de seguridad de Android, en algunos dispositivos será necesario que confirmes varias veces la vinculación.
En dispositivos Android, pulsa Emparejar y Emparejar y conectar rápidamente cada vez que se te solicite hasta que la conexión se haya realizado correctamente. Si la conexión falla, vuelve a comenzar el proceso y asegúrate de aceptar todas las veces que aparezcan las opciones Emparejar y Emparejar y conectar en 5 segundos.
Una vez que el lector esté conectado correctamente, lo verás enumerado como Listo en la aplicación PDV Square.
Las actualizaciones necesarias de firmware se instalarán automáticamente una vez que se haya conectado el lector. La conexión inalámbrica se puede perder si hay más de 10 pies de distancia entre el lector y el dispositivo.
Square Reader (1.ª o 2.ª generación) se puede conectar a Square Stand (1.ª o 2.ª generación) con los cables, en lugar de hacerlo de forma inalámbrica a través de Bluetooth.
Conecta el cable USB del Square Reader (Micro USB o USB-C) a tu concentrador USB del Square Stand.
Ve nuestro video Conectando Square Reader sin contacto y chip a Square Stand .
Paso 4: Usar estado de bajo consumo
Square Reader sin contacto y chip entrará en estado de bajo consumo si no se acepta un pago durante un tiempo y permanecerá conectado a tu dispositivo durante un período de tiempo, dependiendo de la generación que uses.
Este Square Reader entrará en un estado de bajo consumo si no se ha tramitado ningún pago durante un tiempo y permanecerá conectado a tu dispositivo hasta 8 horas.
Cualquier interacción con el lector a través del Punto de venta lo reactivará de este estado de bajo consumo siempre que el lector se encuentre a menos de 10 pies del dispositivo.
El lector se apagará por completo después de 8 horas de inactividad. Pasado ese punto, deberás pulsar el botón del lector para volver a conectarlo.
Este Square Reader sin contacto y con chip tiene integrada la función Siempre conectado. Esta función tiene como objetivo mantener la conectividad, mejorar la confiabilidad, ahorrar batería y eliminar la necesidad de pulsar el botón para volver a emparejar el lector después de un período de inactividad.
Nota: la función Siempre conectado solo funciona si el Square Reader ya está emparejado con el dispositivo. Si el lector nunca se emparejó con el dispositivo, deberás realizar el proceso de emparejamiento inicial.
Este Square Reader entrará en un estado de bajo consumo si no se ha tramitado ningún pago durante un tiempo y permanecerá conectado a tu dispositivo hasta 30 días.
Cualquier interacción con el lector a través de la aplicación PDV Square previamente emparejado lo reactivará, siempre y cuando el lector se encuentre a menos de 10 pies del dispositivo.
El lector se apagará por completo después de 30 días de inactividad. Pasado ese punto, deberás pulsar el botón del lector para volver a conectarlo.
Paso 5: Selecciona los accesorios para tu Square Reader sin contacto y chip (opcional)
Puedes ver impresoras, cajas de efectivo, escáneres de códigos de barras, básculas y más accesorios compatibles con Square Reader sin contacto y chip.
Ve a Página de compatibilidad de Square para accesorios de hardware.
Haz clic en una opción de accesorio.
Haz clic en el menú desplegable Seleccionar hardware Square y selecciona iOS con Square Reader o Android con Square Reader.
Ver una lista de accesorios compatibles con tu Square Reader.
En Compatible con, haz clic en N.º productos para ver más información.
Artículos relacionados
Solucionar problemas de emparejamiento de Bluetooth en Square Reader sin contacto y con chip
Solucionar problemas de carga en Square Reader sin contacto y con chip