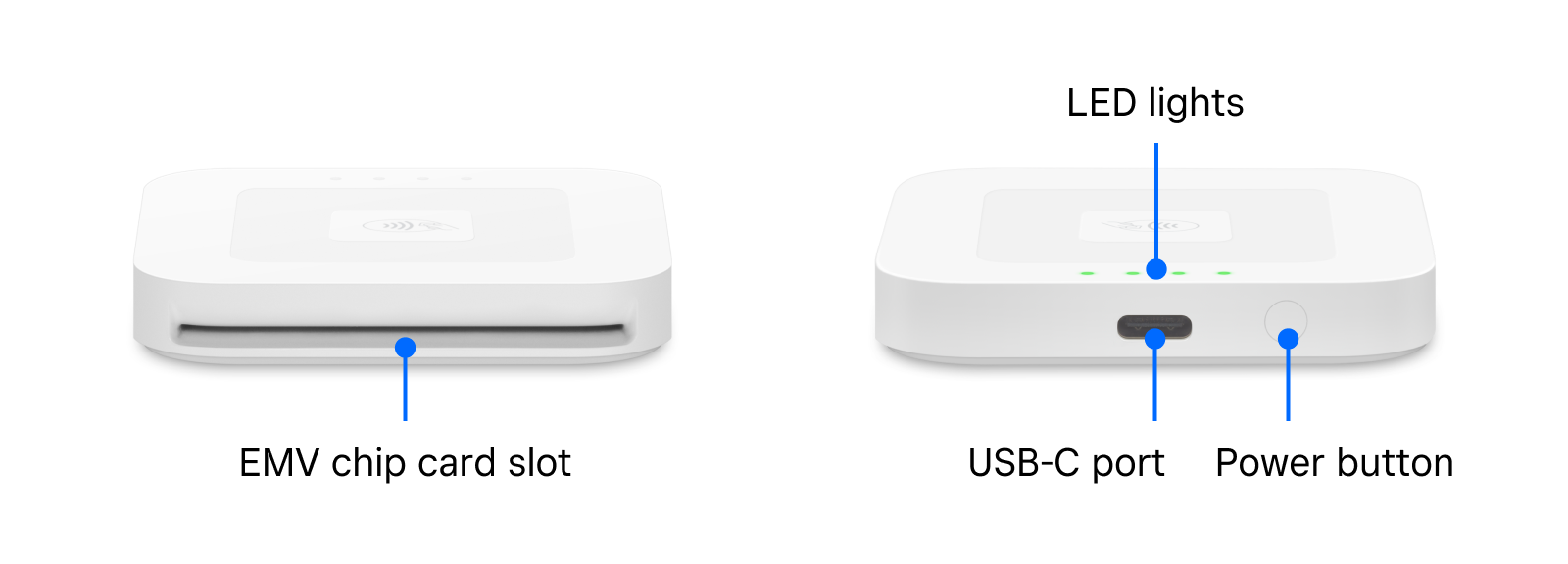Set up Square Reader
About Square Reader
Square Reader lets you accept chip, contactless (NFC) cards, Apple Pay and Google Pay anywhere. Connect Square Reader wirelessly via Bluetooth to a compatible device to accept payments quickly.
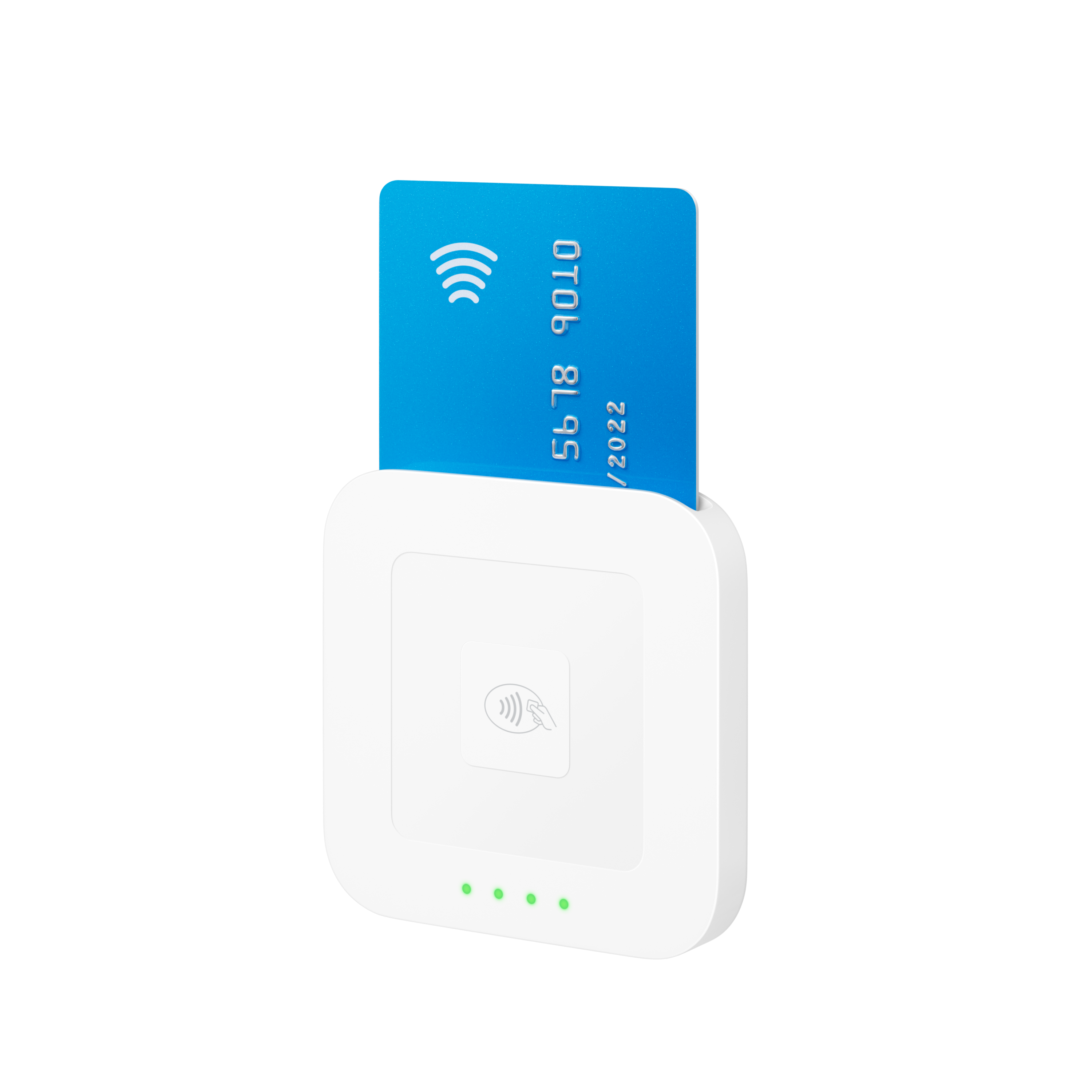
Square Reader is portable, but can be docked for countertop use.
Before you begin
There are two generations of Square Reader:
Square Reader (1st generation)
Square Reader (2nd generation)
Square Reader (1st generation) is no longer being manufactured or sold by Square. However, we will continue to provide updates and troubleshooting support for this Square Reader.
To set up and use your Square Reader (1st or 2nd generation), you need the following:
Compatible mobile device with Bluetooth connectivity
Square POS apps updated to the latest version
Power source to charge Square Reader
Secure internet connection
Take a look at Square Reader (2nd generation) technical specifications to learn more about what’s in the box, dimensions, connectivity, and more.
Step 1: Identify your Square Reader generation and version
Square Reader (1st generation) has three versions:
- Square Reader (1st generation, v1)
- Square Reader (1st generation, v2)
- Square Reader (1st generation, v3)
Square Reader (1st generation) has a micro USB charging port and the power button is to the left of the port.
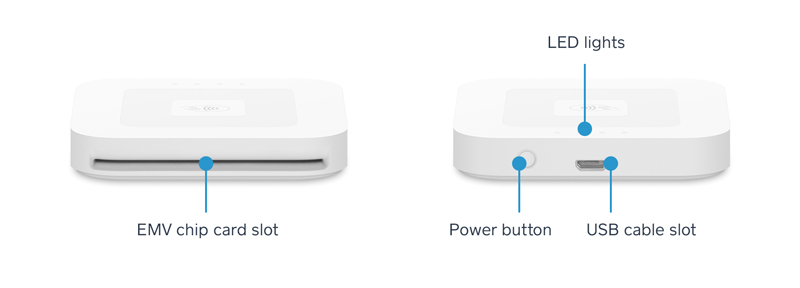
Step 2: Check the battery level and charge your Square Reader
For an accurate battery reading, unplug your reader from any power source.
-
Firmly press the button on the reader and observe the lights.
Four green lights: Battery is 100% charged
Three green lights: Battery is 75% charged
Two green lights: Battery is 50% charged
One solid red light: Battery is 25% charged
One blinking red light: Battery is low — charge immediately.
Connect one end of the accompanying USB cable (Micro USB or USB-C) to your reader and the other end to a USB port like a cell phone charger, computer, or car charger.
It takes around 2 hours for a reader with a low battery to charge completely.
Step 3: Connect and update your Square Reader
To establish a Bluetooth connection, your Square Reader must be within 10 ft. of your mobile device. You also need to make sure your Square POS app is updated to the latest version, Square Reader for contactless and chip pairs to Square through the Square POS apps.
To pair your Square Reader wirelessly through Bluetooth:
Press and release the button on your reader to turn it on.
Open the Settings app on your device and toggle Bluetooth ON.
Open your Square POS app and tap ≡ More > Settings > Hardware > Square Readers.
Tap Connect a Reader.
-
Put your reader into pairing mode by pressing the reader’s button for three to five seconds. Remove your finger as soon as you see orange flashing lights. If you see red flashing lights, you’ve held the button too long and you’ll need to try again.
Four orange lights flashing: Reader is in pairing mode.
Four green lights: Reader has successfully paired.
Four red lights: Reader failed to pair.
-
Tap Pair on the notification from your Square POS app to complete the pairing process.
Note: Due to extended security measures, some Android devices will require multiple confirmations during the pairing process.
On Android devices, quickly tap Pair and Pair & connect each time you are prompted until the connection is successful. If the connection fails, start the pairing process over and make sure to accept all Pair and Pair & connect prompts within 5 seconds.
When your reader is successfully connected, you will see it listed as Ready in the Square POS app.
Any necessary firmware updates will be automatically installed once the reader has been connected. The wireless connection can be lost if the reader and device are more than 10 feet apart.
Square Reader (1st or 2nd generation) can connect to Square Stand (1st or 2nd generation) via the cables, instead of wirelessly via Bluetooth.
Plug your Square Reader USB cable (Micro USB or USB-C) into your Square Stand USB hub.
Watch our Connecting Square Reader to Square Stand video.
Step 4: Use low power state
Square Reader will go into a low power state if it hasn’t taken a payment for a while and will remain connected to your device for a period of time, depending on which generation you use.
This Square Reader will go into a low power state if it hasn’t taken a payment for a while, and will remain connected to your device for up to 8 hours.
Any interaction with the reader through the Square POS app will wake it up from this low-power state as long as the reader is within 10 feet (3 metres) of the device.
The reader will power off completely after 8 hours of inactivity. After this point, you will need to press the button on the reader to reconnect.
Stay Connected is a feature built into this Square Reader. This feature aims to maintain connectivity, improve reliability, help save battery and eliminate the need to press the power button to re-pair the reader after a period of inactivity.
Note: Stay Connected only works if the Square Reader(s) have been paired to the device already. If the reader has never been paired to the device, you’ll need to go through the initial pairing process.
This Square Reader will go into a low power state if it hasn’t taken a payment for a while, and will remain connected to your device for up to 30 days
Any interaction with the reader through the previously paired Square POS app will wake it up as long as the reader is within 10 feet (3 metres) of the device.
The reader will power off completely after 30 days of inactivity. After this point, you will need to press the button on the reader to reconnect.
Step 5: Select accessories for your Square Reader (optional)
You can view printers, cash drawers, barcode scanners, scales, and more accessories that are compatible with your Square Reader.
Click an accessory option.
Click the Select Square hardware drop-down menu and select iOS with Square Reader or Android with Square Reader.
View a list of accessories compatible with your Square Reader.
Under Compatible with, click # products to view more information.