Sell with the Square for Retail App
Square for Retail Free or Square for Retail Plus can act as your full-stack front of house. By using either version of the Retail app, you can process sales and returns, apply discounts and issue digital or paper receipts.
To get started, visit Squareup.com/Retail and decide which plan works best for your business. Next, if you’re using an iPad or iPhone, download the Square for Retail app and log in with your email address and password or create a device code to sign in and start taking payments.
Note: If you’re downloading the Square for Retail app for the first time to your device, keep in mind that you must be running iOS 15 or higher. Some features may be unavailable to sellers using Square for Retail Free. Learn more about the differences between Square for Retail Free and Square for Retail Plus.
Add or Remove Items from Your Cart
You can add items to your cart several different ways with the Retail app – depending on your preferred workflow: through keyword search, drilling down through your item categories, scanning an item barcode or using your Favourites List.
Note: Carts left open longer than 180 days will be removed from your account.
Add Items Using Keyword Search
To search for an item:
Tap the search bar at the top of the app.
Type a keyword, UPC or SKU number for the item you’re searching for.
Next, just tap the item you would like to add to the cart > Add to Cart.
Add Items Using Category Navigation
Once you create item categories, you can navigate through item types by selecting the Category quick tile.
Note: The Category quick tile is not available on Square for Retail on Mobile at this time. You can still view and manage categories by tapping the three lines at the bottom of the app > Items > Categories.
Remove All Items from Your Cart
If you accidentally add an item to your cart, you can remove it at any time before the sale is complete.
Clear Entire Cart
Tap Actions on the top right, or the three dots when using Square for Retail on Mobile.
Tap Clear Cart
Remove Individual Items from Your Cart
Tap the item you wish to remove.
Tap Remove Item.
Confirm by tapping Confirm Remove From Cart.
Note: You can also remove an item by swiping your finger across the item from right to left, and tapping Delete.
Adjust Items in Cart
When an item is added to your cart, you can add a note, change the quantity or adjust the price.
Add a Note to an Item
Tap the item from your cart view.
From the item details page, tap *Add Note. Add any additional information in the notes field.
Tap Save.
Note: Notes will appear on your customer’s receipt and in your sales reports.
Change the Quantity of an Item in Your Cart
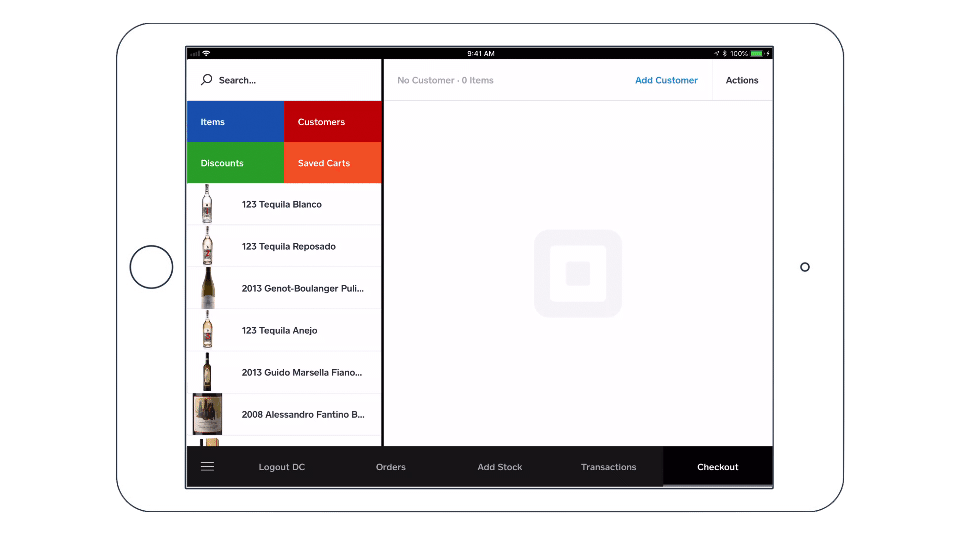
Tap the item from your cart view.
Adjust the quantity of the item using -/+, or tap the number field.
Tap Save Changes.
Adjust the Price of an Item
Tap the item from your cart view.
Tap Adjust Price at the bottom of the item details page.
Enter the new price > Done. Once you’re all set, make sure to tap Save Changes.
If you want to return the item’s original price for the current transaction, just tap Reset Price.
Collect Tips
To give your customers the option to add a tip to their total, enable tipping from the device settings in your online Square Dashboard.
To enable tipping on an existing device:
Head to the Devices section of your online Square Dashboard.
Click the device(s) you’d like to enable tipping on.
Toggle on Collect Tips.
Set your tipping preferences:
Smart Tip Amounts: When Smart Tip Amounts is turned on, tipping works as follows:
If a transaction is less than $10, the available tipping options are: No Tip, $1, $2 or $3.
For a transaction $10 or more, the available tipping options are: No Tip, 15%, 20% or 25%.
Percentage Tip Amounts:
Enabling percentage tip amounts allows you to set three custom amounts, which you can adjust at any time.
When you’re all set, click Save.
Sales Tax
Once you’ve created taxes from your online Square Dashboard, you’ll be able to apply sales tax or any other applicable tax to item sales. Taxes can be location-specific or applied across multiple locations.
Discounts
In order to add a discount to your cart, first make sure you’ve created one from your online Square Dashboard or from the Items tab in your Retail app. You can also create automatic discounts for specific items and categories, holiday specials or limited-time offers.
Add a Discount to a Sale
Once you’ve created discounts, you can add them to sales:
Tap the Discounts quick tile in the Square for Retail POS app.
Select a discount to add it to the cart.
Your cart will be updated with the discount amount applied on all of the items in your cart.
If the discount amount hasn’t been defined, you can tap the discount in your cart to edit it.
Add Discounts to Individual Items
Locate the item you’d like to sell at a discount.
Swipe left.
Tap Apply Discount.
Select the discount to apply.
You can remove discounts from your cart by clearing the entire cart or by removing the discount individually from the cart.
Note: All discounts (cart or item level) are automatically defaulted to show on the item level on your customer’s printed and digital receipts, providing transparency to buyers on how much each item costs. Also your cashiers can clearly see how much a returned item is worth, expediting the return process.
Edit Discount Settings
You can choose whether cart-level discounts appear as itemized or are simply totalled on your customers’ receipts.
To do so from your online Square Dashboard:
Navigate to Account & Settings under Settings.
Click Business > Receipt.
Under Items and total, toggle ON Show total savings row when more than one discount is applied. Toggle OFF Show cart-level discounts on the item level to prevent itemized cart-level discounts from appearing on receipts.
Note: Item-level discounts will always be itemized on receipts.
Shipping Rate Profiles with the Square Retail POS App
With Square for Retail, you can create orders with shipping fulfilment and utilize Shipping Rate Profiles to automatically calculate shipping fees. You can set up and manage these profiles in your Square Dashboard, and they’ll automatically be applied in your Square Retail POS cart to save you time manually calculating fees for each order.
Note: To use Shipping Rate Profiles, your Square Retail POS app must be updated to version 6.25 or later on iOS and Android devices. To apply a shipping rate profile with Square Retail POS, you must have the new checkout experience enabled.
Process a Sale
Once your cart reflects the correct item quantity and amount, you’re ready to charge your customer.
To process a sale:
Tap the Charge button.
The payment screen will appear – select your customer’s payment method.
If your customer is paying with a card, swipe, insert or tap to process the sale. If your customer pays in cash, at the top of the screen, select the amount or tap Custom.
Note: If you’re using Cash Management, you can run a report at the end of your day to view your cash sales.
Adding or Editing a Custom Sale Amount
You can add a custom amount to your cart for items or services that aren’t in your current inventory.
Add a Custom Amount
Tap Actions, or the three dots on Square for Retail on Mobile.
Tap Add Custom Amount.
A custom amount is added to your cart. Key in the desired amount and tap Return.
Edit a Custom Amount
Tap the custom amount item in your cart that you’d like to edit.
Select Adjust Price and key-in the desired amount > Done > Save Changes.
Saved Carts
Let’s say you start adding items to a cart in the Retail app, but your customer wants to look at some more items in your store before checking out. You can save the current cart to keep your queue moving until they’re ready to pay. When your customer returns, you can pick up right where you left off.
To get started:
If you have items added to your cart, tap Save Cart.
Enter the cart name or swipe your customer’s card to add their name – you can also add an additional note to help you and your employees locate a saved cart. When you add a customer to the cart, the cart name will default to the customer’s name.
Tap Save.
Once your customer is ready to check out, tap the Saved Carts quick tile to view your saved cart list.
Note: If you override the item price and then save a cart, the item will revert to the default sale price. In order to charge your customer the adjusted price, you’ll need to manually update from the cart view before completing the transaction.
Manage Saved Carts
Delete, merge or transfer cart ownership from one employee to another. You can quickly filter saved carts by:
Cart name
Total
Most recently saved
Employee
To manage saved carts:
Tap the ** Saved Carts** quick tile to pull up your current carts.
After choosing a cart, select Edit.
If you select multiple carts, in addition to the delete and transfer options, you’ll have the ability to merge saved carts.
Keep in mind, merging multiple carts means you’re choosing to transfer information from one cart to another. For example: If you have customers added to Cart A and Cart B, when you merge Cart A to Cart B, the name and information for Cart A will be overridden by Cart B – only the customer from Cart B will be included in the sale.
Learn more about managing customers from your cart.
Receipts
You can print, send digitally or reprint receipts from the Square for Retail app. You also have the option to print a gift receipt for purchases if you have a supported receipt printer connected.
Issue Receipt
Once the sale is complete, you’ll see the option to send your customer’s receipt via SMS or email, as well as print a physical copy if you have a compatible printer connected. To return back to your cart, tap New Sale on the top left.
Reprint from Activity
Tap Transactions.
Find the transaction to print a receipt or gift receipt. * Search by receipt number. * Search by full credit card number. * Scroll through activity feed. * Scan the barcode on printed receipts.
Tap the transaction > New Receipt.
Select the receipt method.
Note: A gift receipt cannot be emailed or sent as SMS, only printed.
Reprint from Customers
Tap the Customers quick tile, or use the search bar > Customers.
Find your customer by searching for their name.
Tap the customer’s name. Under Activity, review the customer’s purchase history. Once you find the original transaction, tap New Receipt.
Select the receipt method.
To learn more about selling with the Retail app, you may want to read about using Cash Management with Square for Retail.
Customer Management
Creating customers allows you to track transactions against a customer and record notes.
Creating a Customer
Tap the lower-left three-dot icon.
Tap Create Customer.
Enter your customer’s information into the required fields, or have them enter their information using the customer display on Register.
Enter any additional information and tap Save.
Adding Customers to a Sale
When you add a customer to your cart, the completed sale will be recorded and stored in your Customer Directory. There are two ways to add a customer to your cart.
Tap the search bar, Add Customer or the Customers quick tile.
Tap the customer you’d like to add to the sale, and from their profile tap Add to Sale.
Remove Only Your Customer from the Cart
To remove your customer from a cart:
Tap the name of the customer you wish to remove.
Select Remove.
Messaging your Customers
With Square Messages for Square for Retail, you have a centralized location in-app and online so you can manage communications with your customers, whether they need to follow up on an order or you’d like to proactively reach out about merchandise they might be interested in.
To create a new message:
Select the Messages icon from your online Square Dashboard or the navigation menu of the Square for Retail app.
Search for an existing customer from your directory or select Create Customer. Note: If you don’t have any existing messages associated with your account, you’ll see the option to select New Message.
Type your message into the section labelled Send via text or Send via email. If you have both an email address and phone number on file for your customer, you can switch the channel by tapping the three-dotted icon.
Tap or click on the blue arrow to send your message.
To view your existing messages and respond to customers:
Select a conversation from the Messages section of your online Square Dashboard or Square for Retail app.
Review your conversation or enter a message into the section labeled Send via Text or Send via email. The section will default to the most recent channel used by your customer. If you have both an email address and phone number on file for your customer, you can switch the channel by tapping the three-dotted icon.
Tap or click on the blue arrow to send your message.
Learn more about using the Square for Retail POS app.