Square Reader Troubleshooting
If you’re having trouble with your Square Reader connecting to your mobile device or tablet, check out our helpful video walkthrough of the most common troubleshooting steps.
You can also find the best troubleshooting guidance by error below.
My Square Reader keeps disconnecting
-
Your Reader may have entered a low power state. To conserve battery, your Square Reader will automatically enter a low power state if it hasn’t taken a payment for a while.
Square Reader (1st generation) will go into a low power state and will remain connected to your device for 8 hours as long as the reader is within 3 metres of the device. Any interaction with the reader through Point of Sale will wake it up from this low power state. The reader will power off completely after 8 hours of inactivity. After this point, you will need to press the button on the reader to reconnect.Square Reader (2nd generation) will go into a low power state and will remain connected to your device for 30 days as long as the reader is within 3 metres of the device. Any interaction with the reader through Point of Sale will wake it up from this low power state. The reader will power off completely after 30 days of inactivity. After this point, you will need to press the button on the reader to reconnect.
To turn on your Square Reader, press the button on your Square Reader once and wait a few seconds for it to reconnect. You should see 1–4 green lights flash depending on your Square Reader battery level. Close and reopen the Square App on your device.
Turn on Bluetooth from your device’s settings. For iOS devices, this can be found in Settings → Bluetooth. Try turning Bluetooth off and back on.
Your Reader must be within three metres of your device. The Bluetooth connection may be out of range and could disconnect.
Check that your Square Reader has adequate battery. Low battery may increase disconnections between your device and Square Reader. Press the button on your Square Reader once to see the battery level. If you see a blinking red light, that means your Square Reader battery is low and should be charged immediately. If your Square Reader is in a dock, make sure your reader is being charged.
Restart your phone, tablet or other electronic device. You can also first try briefly putting your device into Airplane mode.
Reset your Square Reader. Hold down the power button for approximately 20 seconds. The lights on your Square Reader will flash orange, then red, and then they will stop flashing. Do not let go of the power button until after the red lights have stopped flashing.
Bluetooth will automatically turn off when your Square Reader is in a dock connected to a Square Stand by USB cable. Disconnect the USB cable from the Stand, or dock and then attempt to pair.
Move your Square Reader away from sources of Bluetooth interference such as microwave ovens, cordless phones, fluorescent lights or using your Reader on a metal table.
Clear your Bluetooth cache if you have an Android device.
See Apple’s article on Bluetooth interference for additional information.
My Square Reader won’t fit in the Reader Dock
Check Dock Compatibility
There are two generations of Square Reader: Square Reader (1st generation) and Square Reader (2nd generation). If your Square Reader won’t fit into the Dock for Square Reader, identify the generation of your Square Reader and ensure you have the appropriate Dock.
The Square Reader (2nd generation) is only compatible with the grey Bosstab Dock for Square Reader. The first generation of Square Reader is compatible with both the white Dock for Square Reader that features a micro-USB charging port, and the grey Bosstab Dock for Square Reader.

Left: Square Reader (1st generation) with Dock for Square Reader.
Right: Square Reader (2nd generation) with Bosstab Dock Square Reader (sold separately).
Check Dock Assembly
To prevent damage to the Reader and Dock, follow the instructions below on proper assembly.
Bosstab Dock
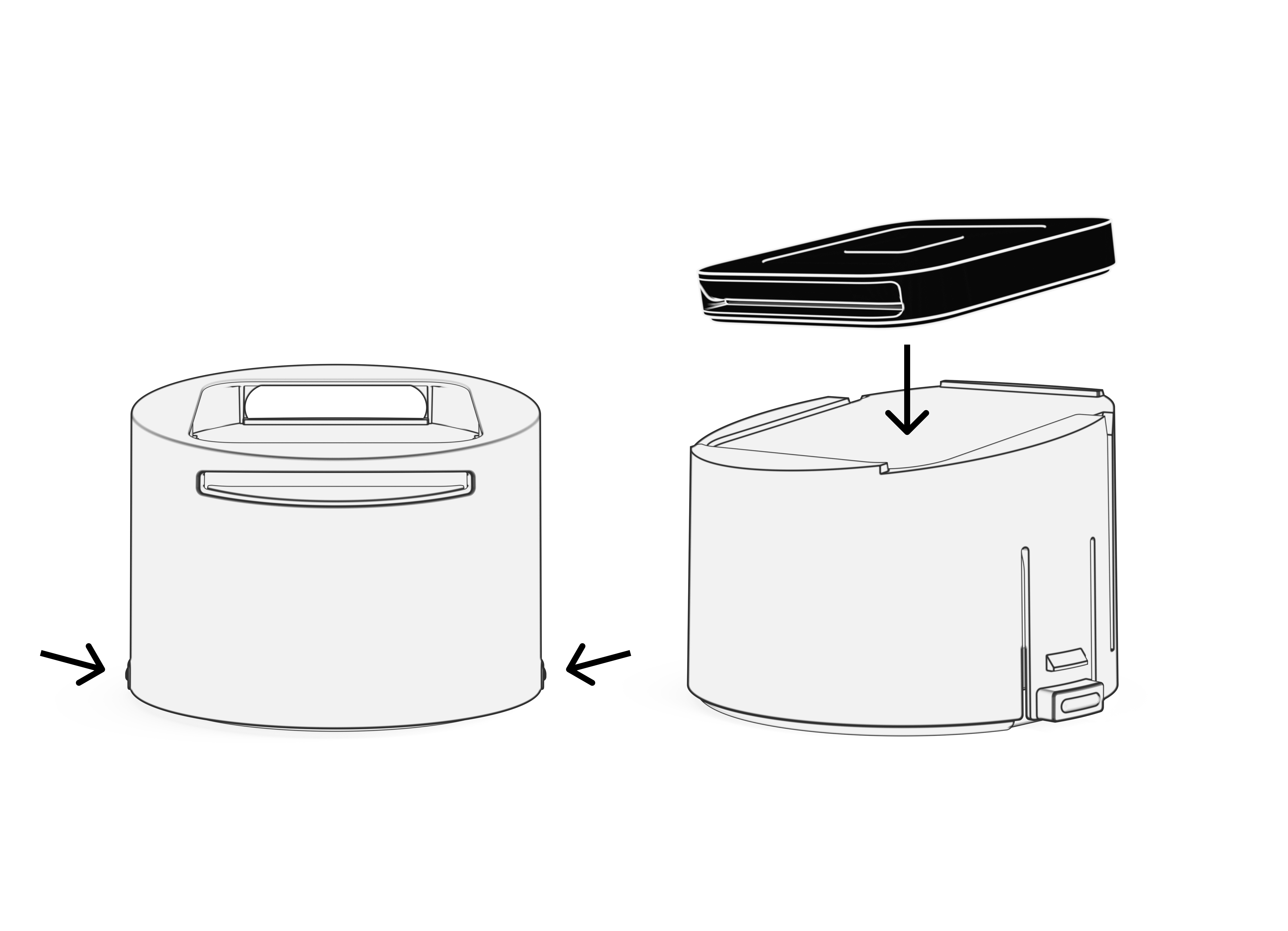
1. Locate the two buttons on either side of the outside cover. Push the two buttons simultaneously and slide the cover upwards to remove it.
2. Place your Square Reader with the card slot facing downwards along the slope. The charging port and power button should be aligned with the higher part of the dock.
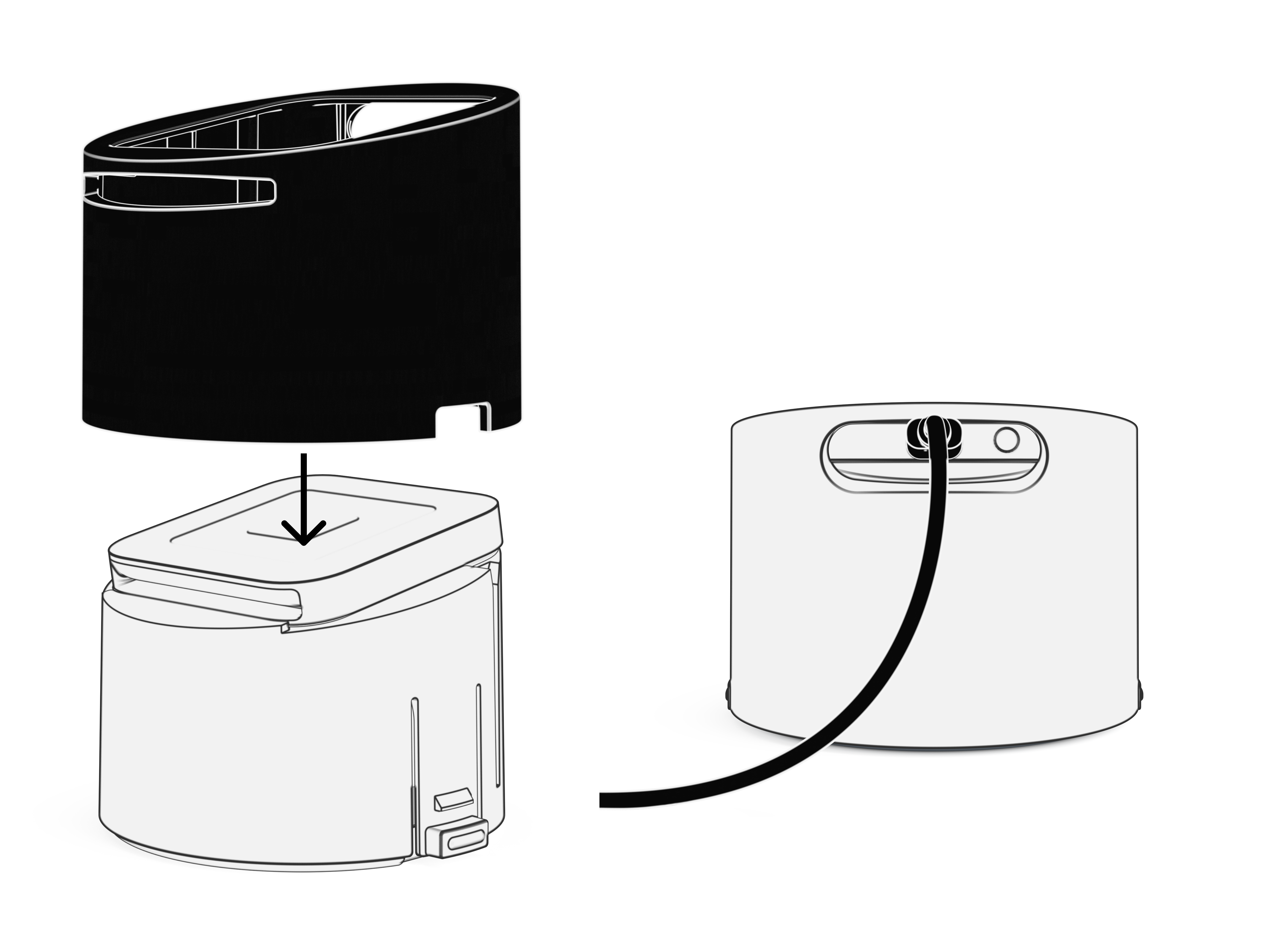
3. Place the outer cover back on until the cover clicks to lock into place.
4. Plug the power cable to the back of your Square Reader through the access opening in the back of the dock.
Note: The USB cord included with the Square Reader measures 0.8 metres. You can purchase an extended 2.0-metre cable in the Square Shop.
Dock for Square Reader (1st generation)
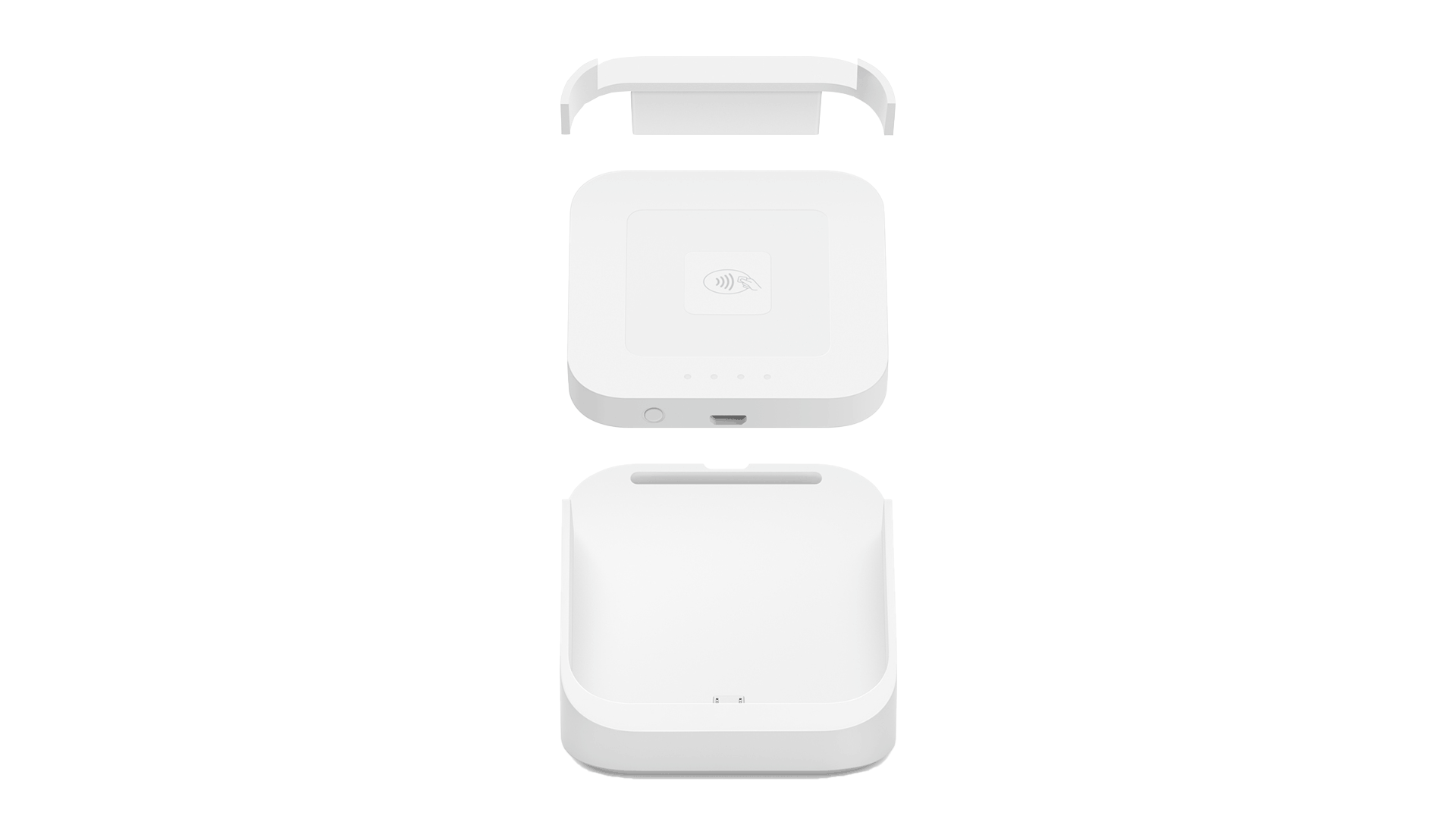
To get started with the dock, review the steps below:
Connect the dock’s USB cable to any powered USB port (e.g. mobile phone, phone charger, computer).
On the dock, pull up on the clear tab to remove the detachable piece.
Insert the Square Reader making sure it’s fully connected by aligning the micro USB connectors.
Put the detachable piece back to secure the reader in place.
Make sure to connect your reader to your device wirelessly via Bluetooth LE or to the hardware hub of Square Stand to start accepting payments.
Note: The dock’s USB cord measures 1.75 metres. Extender cables aren’t officially supported, so we can’t guarantee compatibility.
My Square Reader won’t pair with my device
Pair your Square Reader with an Android Device
Due to extended security measures, some Android devices will require multiple confirmations during the pairing process with the Square Reader. Please follow the prompts on your screen until the “Pair and Connect” banner resolves and you receive confirmation that the connection was successful.
To pair your Square Reader in-app:
From the navigation bar at the bottom of your screen, tap More.
Tap Settings > Hardware > Square readers.
Tap Connect a Reader.
Tap Pair on the prompt to confirm the Bluetooth pairing request.
On Android devices, quickly tap Pair and Pair & connect each time you are prompted until the connection is successful.
Note: The same prompt may pop up more than once. If the connection fails and you are unable to pair your Android with your Square Reader, try again and make sure to accept all “Pair” prompts within five seconds of them appearing on your screen.
Pair your Square Reader for the first time
Before you attempt to connect your Square Reader, make sure that your Square Reader is ready to be connected.
Turn on Bluetooth in your device settings.
If you’re using an iPhone or iPad on iOS 15 or later, ensure Bluetooth permissions for the Square app are enabled. To do so, head to Settings > Privacy > Bluetooth and enable permissions for the Square app.
Fully charge your Square Reader.
Check that your device is connected to the internet or cellular data.
-
Force-shutdown your Square Reader:
Plug in the Square Reader for at least 20 minutes to be sure it’s charged.
Use a small object like a hairpin, pen cap or paper clip to firmly press and hold the button on the Square Reader for 20 seconds or after the four lights stop blinking red. Do not let go of the power button until after the red lights have stopped flashing.
After 20 seconds, release the button and wait 10 seconds.
Press the button again to turn the Square Reader on and observe any lights on the reader.
If the lights on the Square Reader turn green, you’re all set. If the lights don’t turn on, please try again and make sure to firmly press and hold the Square Reader’s button for a full 20 seconds. Do not let go of the power button until after the red lights have stopped flashing.
Once your Square Reader is ready to be paired, open the Square app.
To pair your Square Reader through the Square App:
Go to the Square App and tap More from the navigation bar at the bottom of your screen.
Tap Settings > Hardware > Square Readers.
Tap Connect a Reader.
Verify that your Square Reader can go into pairing mode. To put the Square Reader into pairing mode, press the Square Reader’s power button for 3–10 seconds until you see four orange blinking lights. Immediately release the power button when you see the four orange lights. If you see red lights, you’ve held the button too long and need to try again. Do not let go of the power button until after the red lights have stopped flashing.
Pair your Square Reader with a new device
If you’re attempting to pair your Square Reader with a new device or switching the Square Reader to a different device, you must first have your reader forget its connection to the previous device. To do so, head to the Square app on the device previously connected to your Square Reader and follow the steps below:
Tap More from the navigation bar at the bottom of your screen.
Tap Settings > Hardware > Square Readers
Select your connected Reader > Forget This Reader
You can also reset your Reader to disconnect it from all previous devices:
Charge your Square Reader for at least 20 minutes.
While the Square Reader is charging, use your finger or a small object like a hairpin, pen cap or paper clip to firmly press and hold the button on the Square Reader for 20 seconds, or after the four lights stop blinking red. Do not let go of the power button until after the red lights have stopped flashing. Press the button again to turn the reader on, observe any lights on the reader.
If the lights on the Square Reader don’t turn green, firmly press and hold the reader’s button for a full 20 seconds. Do not let go of the power button until after the red lights have stopped flashing.
If you see a “Failed to Pair” error while pairing your Reader:
Force quit the Square POS App (swipe up on your screen and close the app).
Go to Settings > Bluetooth on your device.
Find your Square Reader and click “Forget.”
Reopen the Square App and re-pair at Settings > Square Readers.
My Square Reader won’t accept cards
If you’re having trouble accepting chip and PIN or contactless transactions:
Ensure that your Square Reader is fully charged and that you have a strong Wi-Fi or cellular data connection.
If the Square Reader and device are more than three metres apart, move your Square Reader and device closer when in use.
-
Verify that your Square Reader is connected to your device:
Tap More from the navigation bar at the bottom of your screen.
Tap Settings > Hardware > Square Readers.
Check that the four numbers in your settings match the last four digits of your Reader’s serial number. Learn more about identifying your Square Reader’s serial number.
Make sure you press Charge in the Square app. You should see a single green light on the Square Reader before you ask your customer to make the payment.
Check that the chip on your customer’s card is facing up.
Keep your customer’s card in the Square Reader until prompted to remove the card.
My Square Reader won’t charge
The tips below usually fix most charging issues customers encounter with Square Reader:
Make sure the Square Reader is firmly plugged into a grounded AC outlet or into the USB hardware hub of your Square Stand.
Try plugging the power adapter into a different outlet.
-
Force-shutdown your Square Reader:
Plug in Square Reader for at least 20 minutes to be sure it’s charged.
Use a small object like a bobby pin, pen cap or paper clip to firmly press and hold the button on Square Reader for 20 seconds or after the four lights stop blinking red. Do not let go of the power button until after the red lights have stopped flashing.
After 20 seconds, release the button and wait 10 seconds.
Press the button again to turn Square Reader on and observe any lights on Square Reader.
If the lights on Square Reader don’t turn on, try again and make sure to firmly press and hold Square Reader’s button for a full 20 seconds. Do not let go of the power button until after the red lights have stopped flashing.
Reset your Square Reader
If you continue to have trouble with your Square Reader after trying the above steps, you can reset your Square Reader:
Charge your Square Reader for at least 20 minutes.
-
While Square Reader is charging, use a small object like a hairpin, pen cap or paper clip to firmly press and hold the button on Square Reader for 20 seconds.
After 20 seconds, release the button and wait 10 seconds. Do not let go of the power button until after the red lights have stopped flashing.
Press the button again to turn Square Reader on and observe any lights on Square Reader.
If Square Reader lights turn on, you’re all set. If the lights don’t turn on, please try again. Make sure to firmly press and hold Square Reader’s button for a full 20 seconds. Do not let go of the power button until after the red lights have stopped flashing.
Factory Reset your Square Reader
Factory Resetis only available on Square Reader (2nd generation) and Square Reader (1st generation, v3). Learn how to identify your Square Reader.
If you are having an issue with your Square Reader that wasn’t solved by the troubleshooting methods above, then it is time to factory reset your Square Reader. This will bring the Square Reader back to its original out-of-box state and will require you to pair the reader to your Point of Sale device. A factory reset should only be performed after all other troubleshooting methods have been attempted.
Before you begin, review the following:
Check for pending Offline Payments and make sure they are uploaded and completely processed before attempting a factory reset, as they will be otherwise lost.
Check to make sure your Square App is up to date.
Ensure the Square Reader is charged by plugging it in for at least 20 minutes.
Ensure you have 10-15 minutes to complete this process. It is important to complete the steps within the timeframe stated below in order to correctly perform the factory reset.
To perform a factory reset, you must “forget” the reader from your Square POS app and your device’s Bluetooth settings:
Go to your Square Point of Sale app, tap ≡ More > Settings > Hardware > Square Readers.
Tap Forget this Reader to unpair the reader.
Note: Some devices will automatically remove the Square Reader from your bluetooth settings when the reader is removed from the Square app. If your device doesn’t list the Square Reader in your bluetooth settings, then continue to the factory reset instructions.
Go to your device’s Bluetooth settings.
On an Android device, find your Square Reader and select Unpair.
On an iOS device, tap the “i” icon beside Square Reader and select Forget this Device.
Perform the factory reset on the reader:
Hold the reader button down for 20 seconds. Do not release the button until the red lights stop flashing.
To start the reader, push and hold the button until green LED lights come on, then release the button.
Once again, hold the reader button down for 20 seconds. Do not release the button until the red lights stop flashing. It’s important to do this within 30 seconds of restarting the reader.
Start the reader a second time: push and hold the button until green LED lights come on, then release the button.
After the second reboot, the reader will have performed a factory reset. The reader’s LEDs will blink green once again (without pressing the reader button) to indicate that the reset was successful.
Once Factory Reset is completed, pair the reader to your Point of Sale device.
Charging and Powering Your Square Devices Safely
Square cables and wall chargers are tested thoroughly and adhere to government standards. To keep you safe and your devices working properly, we recommend you follow these guidelines:
Always charge your Square products with the included cable and certified USB charging sources.
Store your devices and cables in a safe place away from moisture, extreme temperatures and debris as these can cause fire, electric shock or damage to your Square product.
Always charge your devices in a dry environment away from all sources of moisture.
Inspect your cables and devices for any damage or debris that could interfere with the proper performance of your Square products. If you see any debris or damage to a cable or any connectors, discontinue use and contact Square Support for a replacement.
Make sure all connections are fully engaged before charging your device.
Always plug and unplug your cables and chargers by holding onto the end of the cable.
Keep the connectors free of foreign objects and debris.
Always charge your device in a well-ventilated area.
Avoid using Square Reader in wet environments, and avoid getting water or liquid in the dip slot. Taking insert payments with wet credit cards can also cause water damage.
If your Square Reader gets wet, immediately power off the device, holding down the power button for at least 15 seconds. Remove moisture by allowing Square Reader to dry out with the dip slot facing down.
Protect Your Square Reader
Get the most life out of your Square Reader by avoiding damage to the hardware. Certain attachments and environments can cause damage to Square Reader over time and shorten the lifespan of your device. To protect your device:
Avoid using Square Reader in wet environments, and avoid getting water or liquid in the dip slot. Taking chip & PIN payments with wet credit cards can also cause water damage.
Do not use strong magnets, hook-and-loop fasteners (like Velcro), adhesive or mounting hardware not tested by Square to frequently mount and unmount the Square Reader. Use of third-party accessories not tested by Square to secure Square Reader to surfaces can add tension or pressure to the device, which can cause damage.
Move Square Reader away from sources of Bluetooth interference, such as near microwave ovens, cordless phones, fluorescent lights or on a metal table.
To protect your Square Reader from everyday wear and tear, we recommend using the compatible cases and docks featured in Square Shop. Keep your Square Reader in place for quick, seamless countertop transactions by attaching it to the Bosstab Dock for Square Reader.
Frequently Asked Questions
To learn more, check out our Square Reader FAQ article. It covers a variety of questions regarding device compatibility, pairing and setting up your device and taking payments.