Set up customer email and text alerts for Square Online orders
About email and text alerts
As customers complete orders from your Square Online site, they can receive email and text alerts for real time updates on their order's progress, as well as other alerts related to their items and carts.
Before you begin
To set up customer email and text alerts for Square Online orders, you need a Square Online site. Learn how to set up your Square Online website.
When your customers make a purchase through your Square Online site, they’ll automatically receive email notifications at the email address they entered during checkout. You can edit these emails and their content at any time.
If you offer pickup, customers can receive a text message when you’ve received their order and when it’s ready for pickup. Learn how to set up pickup options with Square Online.
If you offer in-house delivery from your Square Online site, customers can sign up for text alerts to receive updates as their items get prepared and dispatched.
If you offer on-demand delivery, customers can sign up for text alerts, which link to a live map for real-time order tracking and updates.
Learn how to set up delivery options with Square Online.
Set up email alerts
The sender profile lets your customers know who you are as a business and is the information that displays in the email’s footer with your business name, email address, and physical address.
- Sign in to your Square Dashboard and click Sales channels > Online > Communications > Email & Text Alerts.
- Click Add Profile and select a sender profile.
- Click Edit to adjust additional profile information. Click Save.
- Click Save when finished. This will trigger an email that’ll be sent to the email address in your sender profile
- Select the button in your confirmation email to complete the sender profile verification.
If you have multiple sites, you can create a different sender profile for each one. You can also specify the email address from which store emails are sent, including the sender name, business address, logo, and more, that way customers can recognize emails sent on behalf of your different sites.
You can customize your email theme with your brand colors and logo.
- From the Email Theme section, click Edit Email Theme.
- Select a theme and click Continue.
- Edit the fonts and colors and click Apply Theme when you’re finished.
You can customize the following store emails:
- Order Confirmation: This is sent after a customer completes a purchase. This email contains details about the transaction and what items are included in the order.
- Order Prepared: This is sent to confirm an order is done being prepared and is ready for pickup as indicated in the Orders tab.
- Items Shipped: This is sent when you mark an order as shipped in the Orders tab.
- Items Refunded: This is sent when you refund items in the Orders tab.
- Items Canceled: This is sent when you cancel all or part of an order in the Orders tab.
You can customize specific emails for order confirmations, refunds, item reviews, and more.The store email editor is separate from the site editor for your Square Online site. This editor has a drag-and-drop interface that allows you to select and drag features of your choice and drop them onto different areas of your email as needed.
- From the Email Previews section, click ••• > Edit Email next to the email type you want to edit.
- Consider adding images, social icons, or a custom header or footer message with additional information about your business.
- When finished, click Save and Close.
- Receipts emailed to customers for sales made at your physical locations will continue to be customized from your Account & Settings page under Business information > Receipts.
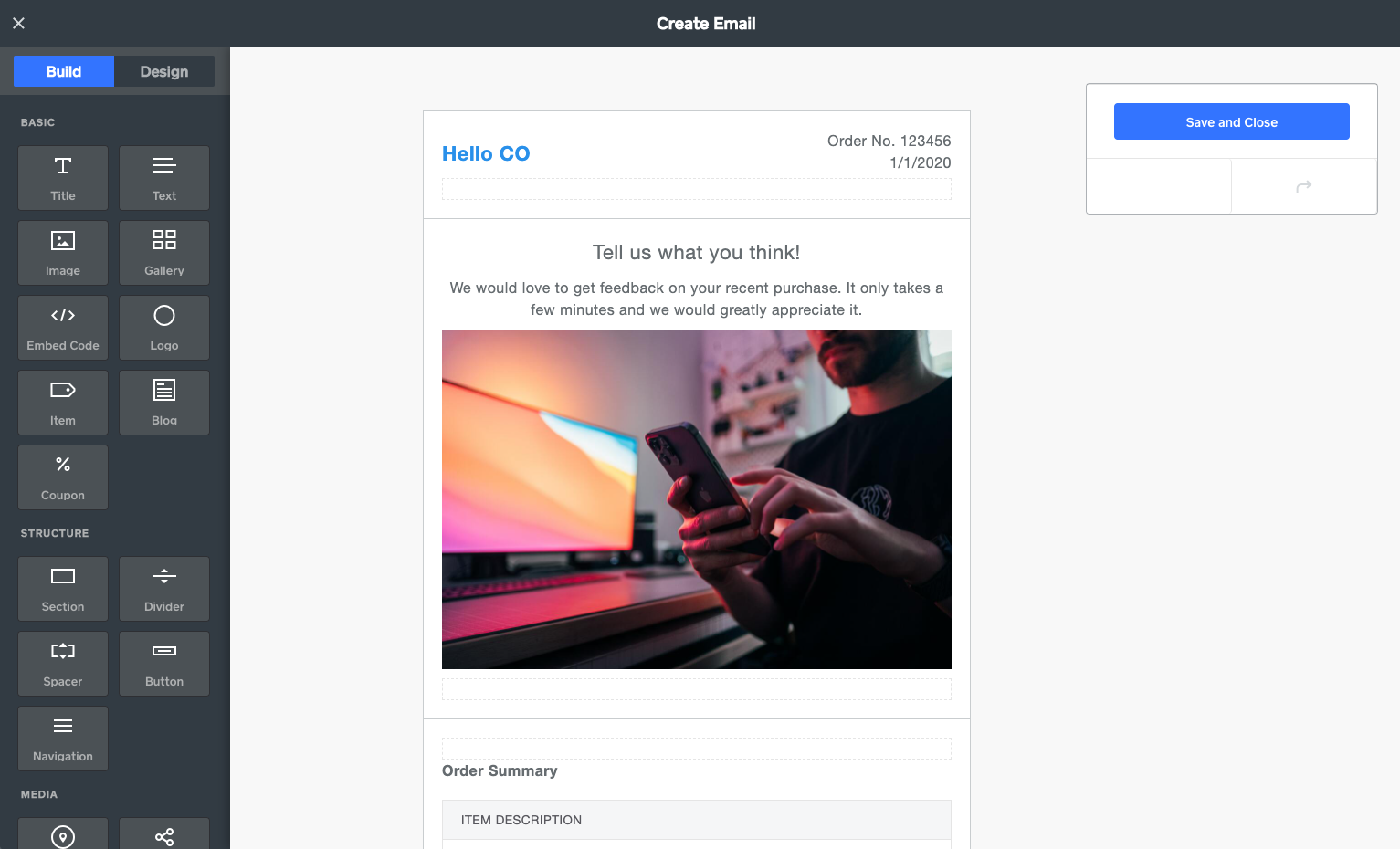
Note: Not all elements or text of an email can be edited.
Set up text message alerts
On top of emails, customers can also receive text message alerts related to their orders for a faster way to receive updates.
- Sign in to your Square Dashboard and click Sales channels > Online > Communications > Email & Text Alerts.
- From the Text message alerts section, toggle on Pickup & delivery text message alerts.
- Sign in to your Square Dashboard and click Sales channels > Online > Communications > Email & Text Alerts.
- From the Text message alerts section, toggle on Send order status text messages to customers.
- Sign in to your Square Dashboard and click Settings > Account & Settings > Fulfillment > Pickup & Delivery.
- Click Advanced settings in the top right corner.
- Under On-POS arrival alerts, toggle on Allow customers to reply HERE via text to announce they’ve arrived.
- Click Save.
When your customer’s been notified via text message that their Square Online order is ready for pickup, they can respond with “HERE” to the text message alert (rather than calling you) when they’ve arrived at your location. You’ll see that the customer’s arrived through a notification on your Square POS with the order information displayed. The order can then be brought out to the customer and be marked as complete.