Set up pickup options with Square Online
About pickup orders with Square Online
With Square Online, you can sell prepared food and beverage items online, and offer nearby customers a way to pick up their orders directly from your business — in-store or curbside.
Before you begin
To set up pickup options with Square Online, you need a Square Online site. Learn how to set up your Square Online website.
You can set up pickup options from your Square Dashboard. During set up, you can customize the following Square Online order pickup options:
Timing: Auto-scheduling for pickups involves several key decisions; Set your pickup hours and decide when the preparations for orders start, specify prep times for orders and manage how far in advance a customer needs to place them, and enable the scheduling of future orders and restrict simultaneous pickups according to your capacity.
Workflow: Indicate when pickup orders are ready and complete. You have the flexibility to determine when your order tickets print, either based on pickup/delivery time or when the order is placed. You can also set your Square POS apps to auto-print orders from Square Online.
Fulfillment hours: Customers can place orders any time and choose pickup during your business hours. You can set identical or diverse pickup and delivery hours. Hours listed on your Square Online site are purely informational and won't alter pickup settings.
Restricted dates: Set restricted dates for unavailable pickup days, including one-time or yearly repeating holidays.
Pickup settings: Opt for curbside pickup at checkout, requiring customers to call upon their arrival. A business contact and minimum order amount are required to activate this feature. Auto-assign pickup times and provide specific directions in order confirmations to streamline the process.
Location details: Adjust your location details, contact info or display name. The map function allows you to reset your pickup area by adjusting the marker. Changes made here won't update your Square account's location settings.
Site visibility: Choose what websites the location should be visible on. Your customer will be able to buy items from your location on the sites you select.
Step 1: Turn on and select pickup settings
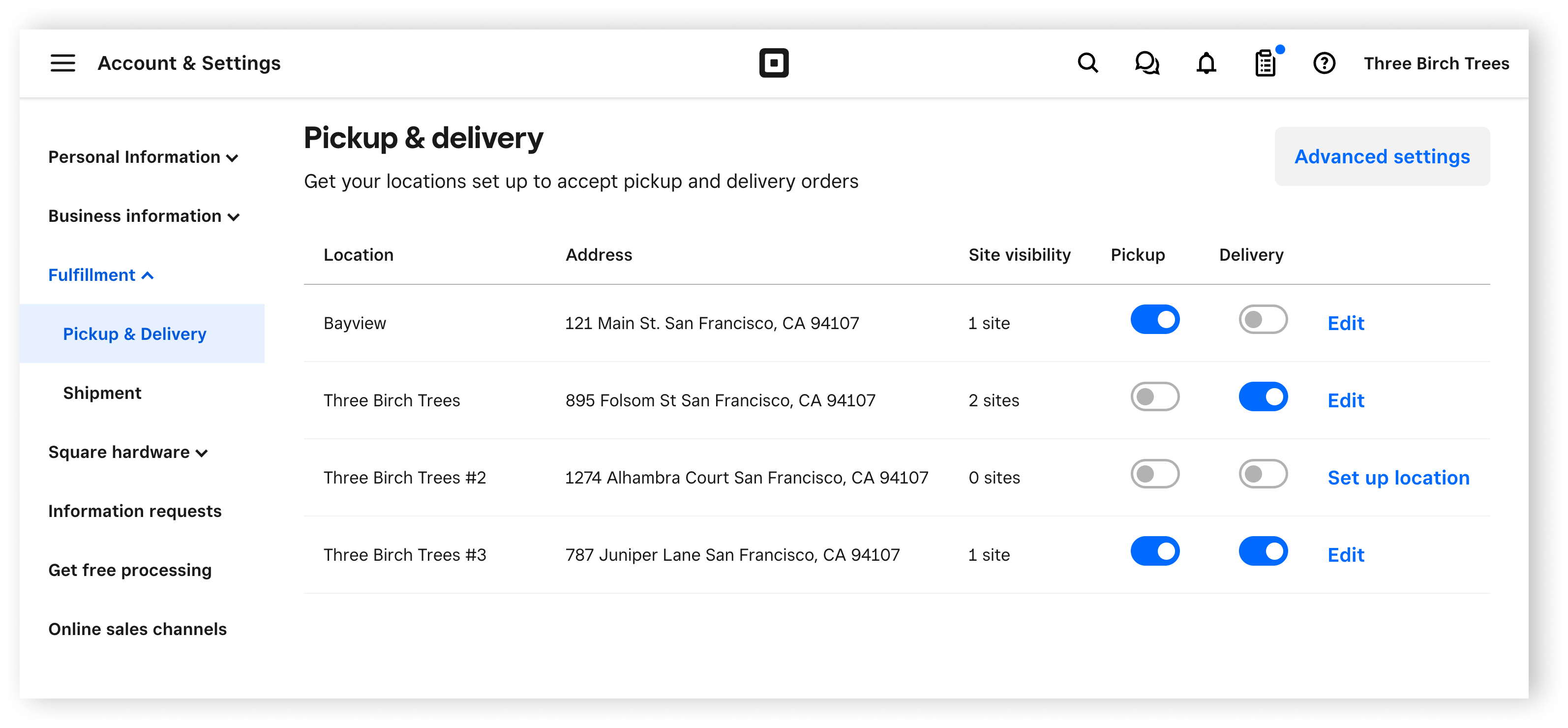
Sign in to your Square Dashboard and click Settings > Account & Settings.
Click Fulfillment > Pickup & Delivery.
Select Set up location by the location you want to enable pickup on.
Indicate that you want to offer pickup by selecting Yes.
Decide if you'll calculate and assign pickup times automatically.
Select your Timing preferences. You can test if our calculations match your operations by using the provided Fulfillment Calculator. What’s shown in the calculator is what’ll be shown to customers at checkout.
Select your Workflow preferences.
Select your Fulfillment hours.
If applicable, add Restricted dates.
Select your Pickup settings preferences.
Click Save when finished or move on to the steps below.
Step 2: Review your location details
From your location's Pickup & Delivery settings, click Location details. You may need to click Edit to open your settings.
Edit your pickup location name, address, and phone number.
Use the map to adjust the location used to determine your pickup area. Dragging the marker to a new position won’t change the address you’ve entered.
Click Save or move on to the step below.
Step 3: Set your site visibility
If you have multiple Square Online sites, you can set up visibility for each.
From your location's Pickup & Delivery settings, click Site visibility. You may need to click Edit to open your settings.
Select your online site(s) where you want customers to be able to buy from on this location.
Click Save.
Step 4: Adjust advanced settings (optional)
After your main setup is complete, you can also configure other advanced settings that will apply to every location you've enabled for pickup.
Sign in to your Square Dashboard and click Settings > Account & Settings.
Click Fulfillment > Pickup & Delivery.
Click Advanced settings in the top right corner.
Under Large order settings, toggle on Set a quantity limit for pickup and delivery orders.
Enter a quantity limit to prevent unexpected large pickup orders, and include an optional custom message explaining how to place orders that are over the quantity limit.
Under On-POS arrival alerts, toggle on Allow customers to reply HERE via text to announce they've arrived if you prefer your customers text instead of call.
Click Save.
Related articles
Set up customer email and text alerts for Square Online orders
Integrate partnership platforms for Square Online pickup and delivery orders

