Apply service charges
About service charges
Service charges help offset certain operational or overhead costs, and can be percentage-based or a fixed amount that won’t change based on the purchase cost. The following service charge types and taxes are available:
Manual service charge: Percentage-based (%) or a fixed dollar amount ($). Service charges are created in your Square Dashboard and applied on the point of sale. For example, if a delivery fee is always 3%, that percentage would be set as a manual service charge added to the bill.
Variable service charge: Exact amount is determined at checkout, based on the total transaction amount or other factors. Once a service charge is added to the bill, you can select the value or percentage used for this particular fee.
Non-taxable: The amount of the service charge is not impacted by any tax rates.
Taxassigned: These service charges are taxable and the entire service charge will be taxed at the assigned rate.
Taxapportioned: The service charge inherits the tax rate from the items in the cart. If there are two items in the cart and one has a tax rate of 0% and the other has a tax rate of 4%, the service charge will be taxed in proportion to the value of the two items and their respective tax rates.
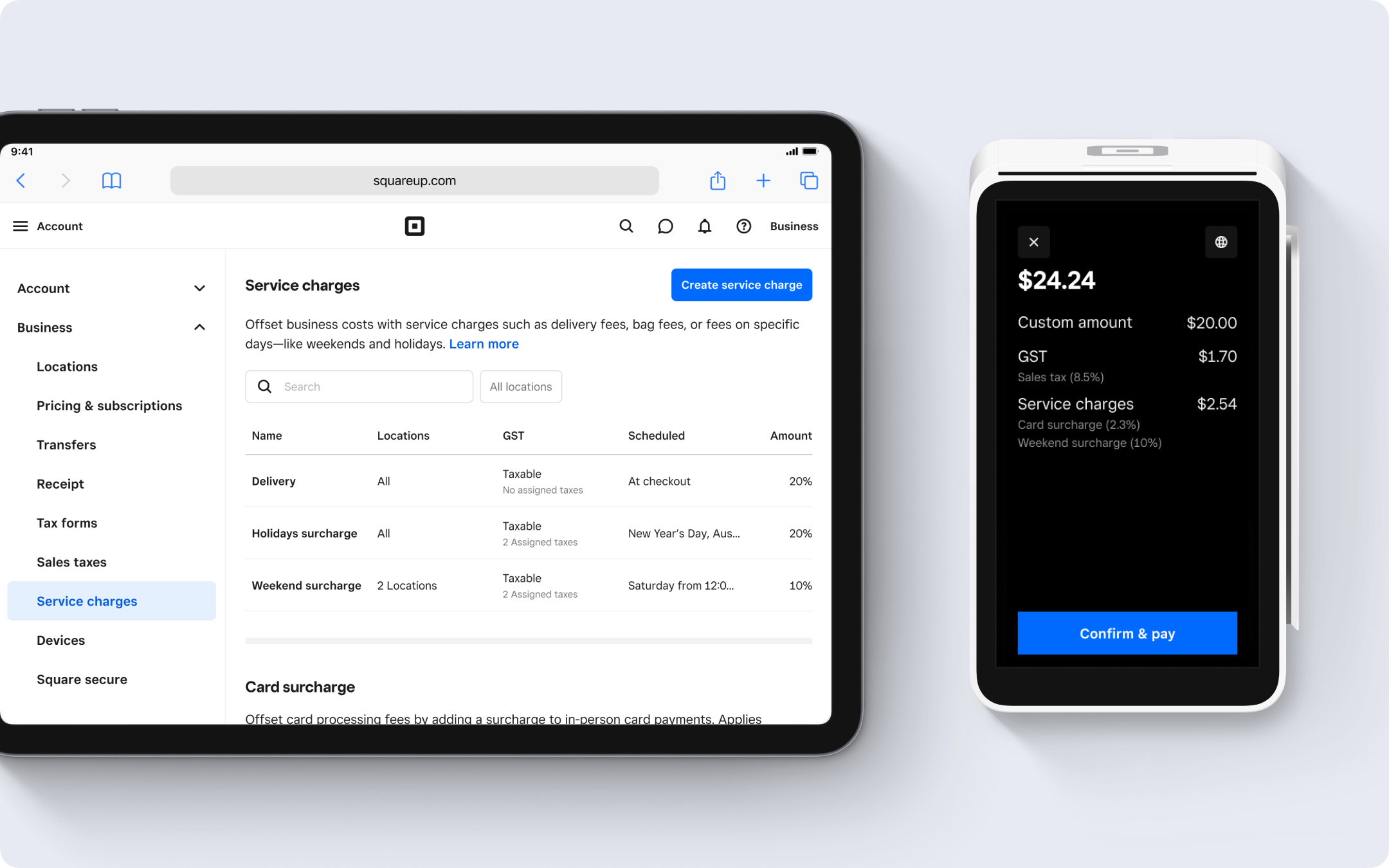
Before you begin
Disclaimer: This guidance is general in nature and does not constitute legal, tax or any other type of professional advice. If you are unsure about your legal obligations or where to find the relevant information, consider consulting with a professional.
-
Availability: Service charges can be applied to sales processed on Square Point of Sale, Square Retail POS and Square Restaurants POS apps, along with Square Virtual Terminal.
Service charges are not yet available for Square Appointments, Square Invoices, Square Online, Square Payment Links or Afterpay transactions.
Multiple service charges: You can apply multiple individual service charges, but you cannot apply a single service charge more than once. For example, you can apply a pickup service charge and a bag service charge to the same sale, but you can’t apply the bag service charge more than once to that same sale.
Visibility of service charges: When you add a service charge during checkout, both you and your customer will see the charge as a line item on the transaction.
Laws and regulations: Merchants are responsible for adhering to all laws and regulations regarding imposing service charges on customers. We encourage you to consult with legal counsel to ensure you’re in compliance with the rules where you do business.
Option 1: Create a manual service charge
Sign in to your Square Dashboard and go to Settings > Account& Settings.
Click Business information > Service charges and select Create service charge.
Name your charge, choose a percentage-based (%) or fixed-price service ($) charge, then enter the amount of the charge.
Select the location where the charge applies and add any applicable taxes.
Click Save.
Option 2: Create an automatic service charge
Automatic service charges are passed on to the buyer to help recover costs associated with doing business such as for surcharges during weekends and public holidays.
- Square Point of Sale
- Square for Restaurants
- Square for Retail
To apply an automatic service charge at checkout, the Amount type needs to be a Percentage (%), not Amount ($).
- Sign in to your Square Dashboard and go to Account & Settings > Business information.
- Click Service charges > Create service charge.
- Enter a name for the service charge, select Percentage (%) as the amount type, and enter an amount.
- Choose which locations the service charge will be able to be applied and edit any applicable sales taxes.
- Toggle on Apply automatically.
- Select Weekly schedule and choose the day of the week and time period you want the service charge to be automatically applied.
- Once all changes have been made, click Save.

- Sign in to your Square Dashboard and go to Account & Settings > Business information.
- Click Service charges > Create service charge.
- Enter a name for the service charge, select Percentage (%) as the amount type, and enter an amount.
- Choose which locations the service charge will be able to be applied and edit any applicable sales taxes.
- Toggle on Apply automatically.
- Click Public holiday schedule and choose the holidays you want the service charge to be automatically applied.
- Once all changes have been made, click Save.

- Sign in to your Square Dashboard and go to Account & Settings > Business information.
- Click Service charges > Create service charge.
- Enter a name for the service charge, select Percentage (%) as the amount type, and enter an amount.
- Choose which locations the service charge will be able to be applied and edit any applicable sales taxes.
- Toggle on Apply automatically.
- Click Public holiday schedule > Create holiday.
- Add a Holiday name and Date, then click Create.
- Once all changes have been made, click Save.
Apply a manual service charge
Once you create a service charge from your Square Dashboard, you can apply it to transactions. You can add service charges to orders that include items, custom amounts or both. You cannot apply a service charge multiple times on the same sale.
- From the Checkout screen, tap Library.
- You can search for service charges by name, or tap the Service charges tile.
- Choose all of the service charges that apply to the sale.
- Tap Review sale to check the details of the transaction.
- Tap Charge. The service charge will show as a line item on your customer’s receipt and in your transaction report details.
Add service charges to item grid
- From the Checkout screen, hold down a tile then tap Edit tile grid.
- Under Add to page, tap Action.
- Check the Service charges action tile box.
- Select applicable service charges.
- Tap Done.
From there, you can move the tile to rearrange or tap the Service charges tile to make edits at any time.
Add service charge to items
From the Square Retail POS app:
- Tap All items from the Checkout screen or tap ≡ More > Items.
- Select the applicable items to open the item details page.
- Enable the relevant service charges, then tap Save Changes.
Add service charge to sales
From the Square Retail POS app:
- Add items to cart.
- Tap the relevant Service charges tile in the item grid. If the service charge is variable, manually enter the percentage or dollar amount.
- Configure the service charge settings by editing the apportioned or non-apportioned sales taxes.
- Review the cart, then tap Charge.
To remove the service charge from the cart, swipe left, then tap Delete.
- Open your Restaurants POS app and select the order to which you want to apply a service charge.
- Tap Actions > Service Charges.
- Select the service charge you want to apply.
To add service charges from Square Virtual Terminal:
- Sign in to your Square Dashboard and select Payments > Virtual Terminal > Take a Payment.
- Choose if you want to charge an itemised sale or process a Quick Charge.
- Choose the purchased items or manually enter the amount to be charged. Note: You can edit taxes to be charged for each item by clicking the item name.
- Select Add service charge.
- Choose the existing service charge you created in your Account & Settings, then click Add.
- Enter payment details, customer information and choose payment method. Note: You can select Add additional service charge to add more than one service charge to the sale and repeat the process.
- Click Charge to charge the total amount, including applicable taxes and service charges. The service charge will show as a line item in your customer’s invoice and receipt and in your report details.
You can enable or disable service charges on Virtual Terminal from your Square Dashboard. To do so:
- Select Virtual Terminal > Settings > Checkout.
- Toggle Allow service charges on/off.
- Click Save.
Manage service charges
You can view, edit or delete a service charge from your Square Dashboard. To do so:
Sign in to your Square Dashboard and click Account & settings > Business information > Service charges.
-
Click the service charge you want to edit or delete:
To edit: Make the relevant changes, then click Save.
To delete: Click Delete service charge, then click Confirm. This action cannot be undone.
View service charge reporting
To view, print or export a report of transactions with service charges applied:
Sign in to your Square Dashboard and click Reporting > Reports > Service charges.
Select your date range and apply any relevant filters.
Click the Printer icon to print the results or click Export to export the transactions to a CSV file.