2段階認証
2段階認証により、Squareアカウントのセキュリティを強化し、より確実に不正アクセスを防止できます。2段階認証には携帯電話番号と認証アプリ(iOSまたはAndroid用Google Authenticator、Microsoft Authenticator、Authyなど)が必要です。
ご注意:2段階認証で一度に使用可能な認証アプリは1種類のみです。たとえば、Google AuthenticatorとMicrosoft Authenticatorの両方を、1つのアカウントの2段階認証に使用することはできません。ただし複数の電話番号を追加して、認証コードを受け取るための選択肢を増やすことはできます。
ご利用方法
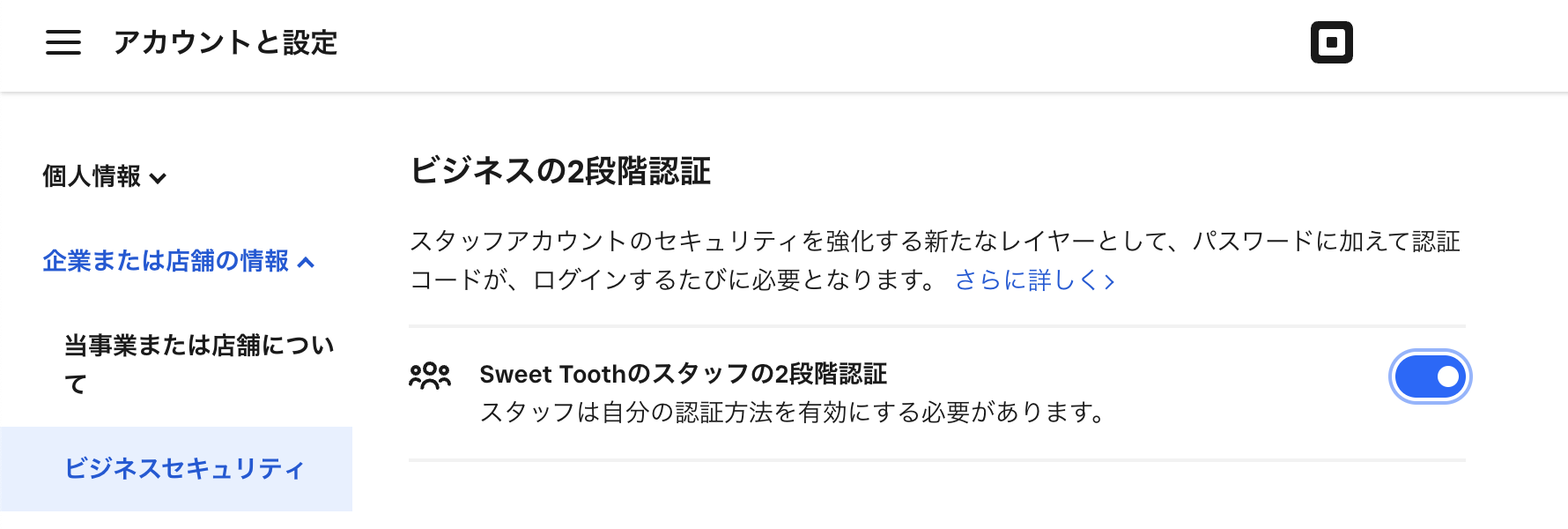
2段階認証をオンにすると、Squareアカウントにログインするたびに、パスワードに加えて認証コードの入力も必要となります。ご自身の設定後は、スタッフのログイン時にも2段階認証を必須にすることができます。その場合、スタッフが各自で認証方法を選んでオンにすることが要求されます。
Square アプリまたはSquare データにログインするたびに認証コードを入力したくない場合は、[この端末を90日間記憶する] にチェックを入れることで、ログイン時に認証コードを求められる頻度が90日おきになります。90日が経過した後は、再度このオプションをオンにできます。
ご注意:[この端末を90日間記憶する] オプションは、ご自身が所有または管理するパソコンや端末でのみ選択してください。他のユーザーと共用の端末ではこのオプションを設定しないでください。
2段階認証を設定する
2段階認証をオンにすると、追加の認証方法をSMSメッセージと認証アプリから選べます。手順は以下のとおりです。
SMSをオンにする:
Square データから、[アカウントと設定] > [個人情報] > [ログインとセキュリティ] の順にアクセス
[2段階認証] で [有効にする] をクリック。メインの携帯電話番号を入力し、[続行] をクリック
テキストメッセージで認証コードを受け取るので、Square データのフィールドに認証コードを入力し、[認証] をクリック
2段階認証アプリをオンにする
Google Authenticator、Microsoft Authenticator、Authyなどの認証アプリをダウンロード
Square データから、[アカウントと設定] > [個人情報] > [ログインとセキュリティ] の順にアクセス
[2段階認証] で、[有効にする] > [別の方法を使用する] の順にクリック
[2段階認証アプリ] > [次へ] の順に選択
認証アプリを開いてバーコードをスキャン[次へ] をクリック
認証アプリで生成された認証コードを入力
[認証する] をクリック
ご注意:QRコードが認証アプリでスキャンされない場合は、[QRコードをスキャンできない場合] をクリックしてキーコードを手入力します。
2段階認証の利用で問題が起きた場合は、トラブルシューティングのヒントをご確認ください。
スタッフとよる2段階認証
ご自身だけでなく、スタッフにも、各自の端末による2段階認証を必須にすることができます。スタッフがログインするたびに、パスワードに加えて認証コードが必要となります。
重要な注意事項
スタッフの2段階認証をオンにすると、スタッフの設定をオフに切り替えない限り、ご自身用の [2段階認証を無効にする] オプションは表示されなくなります。
ご自身では2段階認証をオンにしない場合でも、スタッフは上記と同じ手順に沿っていつでも2段階認証をオンにできます。
ビジネスの2段階認証をオンにする
スタッフの2段階認証をオンにするには、以下の手順を踏みます。
Square データから、[アカウントと設定] > [事業または店舗の情報] > [ビジネスセキュリティ] の順にアクセス
[ビジネスの2段階認証] で、[スタッフの2段階認証] をオンに切り替える
この設定をオンにした場合:
既存のスタッフには、設定を完了する手順が記載されたメールが届く。メールを読んだ後に2段階認証をオンにしていないスタッフは、次回Squareアカウントにログインしたときに手順を完了するよう求められる。
新しいスタッフには、アカウントの新規作成時、自動的に2段階認証の設定が求められる。
重要な注意事項
ご自身がスタッフの2段階認証をオンにし、その後オフにした場合、それまでに登録していたスタッフの2段階認証は全員オンのままとなります。スタッフに [2段階認証をオフにする] オプションが表示され、各自で無効にできます。
2段階認証をいったんオンにすると、すべてのスタッフに適用されます。スタッフ別に設定することはできません。いずれかのSquare アプリにスタッフが初めてログインすると、2段階認証を設定するオプションが表示されますが、設定後の2段階認証の管理はSquare データで行う必要があることにご留意ください。
2段階認証をオフにする
アカウント登録者とフルアクセスを付与されているスタッフは、アカウントの2段階認証の設定を変更できます。
2段階認証は以下の手順でオフにできます。
Square データから、[アカウントと設定] > [個人情報] > [ログインとセキュリティ] の順にアクセス
[2段階認証] で、[2段階認証を管理] をクリック
確認済みの電話番号を削除するには、その電話番号の横にある [削除] を選択
[2段階認証をオフにする] をクリック
SMSメッセージまたは認証アプリで受け取った認証コードを入力し、[認証する] をクリック
[オフにする] をクリックして確定
ご注意:スタッフの2段階認証をオンにしている場合は、必ず [アカウントと設定] > [事業または店舗の情報] > [ビジネスセキュリティ] の順にアクセスして、スタッフの2段階認証をオフにしてください。その後に上記手順を完了できます。
2段階認証の電話番号を更新する
2段階認証をオンにしたら、Squareアカウントにアクセスするための予備の電話番号や、別の認証アプリを追加できます。手順は以下のとおりです。
Square データから、[アカウントと設定] > [個人情報] > [ログインとセキュリティ] の順にアクセス
[2段階認証] で、[2段階認証を管理] をクリック
新しい確認済み電話番号をアカウントに追加するには、[2段階認証の電話番号を追加] を選択して認証プロセスに進みます。
詳しくは、お客様のSquareアカウントについての情報を保護するをご覧ください。
安全な連絡方法を追加する
Squareがアカウントの異常なアクティビティを検知し、アカウント登録者に連絡する必要がある場合に備えて、バックアップとして安全な連絡方法をSquareアカウントに追加しておくことができます。バックアップの連絡方法を追加するとアカウントのセキュリティが強化され、万一問題が生じてもアカウントにアクセスして復旧しやすくなります。手順は以下のとおりです。
Square データから、[アカウントと設定] > [個人情報] > [ログインとセキュリティ] の順にアクセス
[電話番号を追加] または [メールアドレスを追加] のいずれかを選択
連絡先の詳細を入力して [続行] を選択。認証プロセスに進むと、お使いの端末に送信された認証コードを入力するよう求められます。
オンでない場合は、[2段階認証を有効にする] をオンに切り替えて [完了] を選択
アカウントの安全な連絡方法を更新する必要がある場合は、[アカウントと設定] にアクセスし、[本人確認方法の管理] を選択して認証プロセスを完了し、電話番号またはメールアドレスを更新します。安全な連絡方法は、確認が完了した後、2段階認証の連絡方法として追加することも可能です。