Crea, edita y asigna recursos con Citas Square
Acerca de los recursos
Con la reserva de recursos (gestión de recursos), puedes crear recursos, como salas, cabinas, equipos o sillones, y asígnalos a los servicios correspondientes. Cuando se reservan estos servicios, los recursos se reservan automáticamente al mismo tiempo para no realizar una reserva doble cuando un recurso no está disponible.
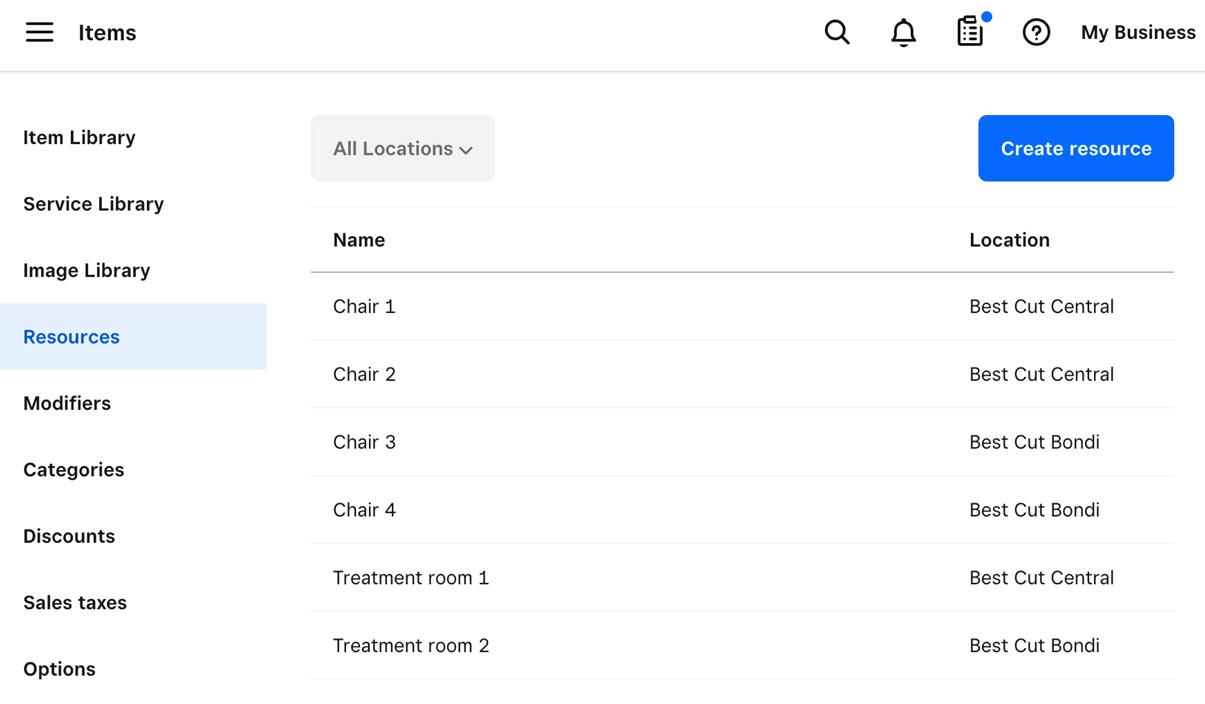
Antes de comenzar
Crea, edita, asigna, elimina y cambia los recursos desde el Panel de Datos Square, la Aplicación Punto de venta Square o cuando usas Citas Square en Square Register.
Si un servicio determinado está disponible en diferentes ubicaciones de tu negocio, puedes asignar recursos a una, a algunas o a todas tus ubicaciones.
Los recursos también pueden ayudarte a restringir la cantidad de citas durante el mismo intervalo de tiempo. Por ejemplo, puedes tener tres miembros del personal disponibles para una experiencia de spa de lujo, pero solo quieres tener una cita a la vez. En este caso, puedes nombrar tu recurso ‘spa de lujo’ y asignarlo al servicio correspondiente para que solo se pueda reservar una cita de spa de lujo en línea para un intervalo de tiempo determinado.
La gestión de recursos no está disponible con una suscripción a Citas Square Gratis o Plus.
Crear un recurso
- Inicia sesión en el Panel de Datos Square y ve a Artículos > Recursos.
- Haz clic en Crear recurso.
- Elige un nombre (por ejemplo, sala de masajes) y una descripción opcional.
- Selecciona la sucursal del negocio adecuada si tienes más de una.
- Selecciona Guardar para crear tu recurso.
Un recurso solo se puede asignar a una sucursal.
Editar un recurso
- Inicia sesión en el Panel de Datos Square y ve a Artículos > Recursos.
- Selecciona el recurso que quieres editar y haz los cambios deseados.
- Pulsa Guardar.
Eliminar un recurso
- Inicia sesión en el Panel de Datos Square y ve a Artículos > Recursos.
- Selecciona el recurso que deseas eliminar > haz clic en ⋯ > Eliminar.
- Pulsa Eliminar recurso.
Asignar recursos a servicios
Puedes asignar un recurso a un servicio desde el Panel de Datos Square, desde la aplicación PDV de Citas Square o al usar Citas Square en Square Register.
Sobre la base de esta asignación, al crear la cita, Citas Square bloqueará automáticamente solo un recurso disponible para los servicios que lo requieran. Este recurso no se reservará dos veces para otra cita.
- Inicia sesión en el Panel de Datos Square y ve a Artículos > Surtido de servicios.
- Selecciona el servicio que requiere un recurso.
- Activa la opción Requerir un recurso.
- Selecciona los recursos que deseas asignar al servicio. Cuando el servicio se reserve en una cita, también se reservará uno de los recursos.
- Pulsa Guardar.
Si tienes variantes diferentes en un servicio, también puedes asignar diferentes recursos a tus variantes.
- Abre la aplicación Citas Square > pulsa Artículos y servicios > Todos los servicios
- Selecciona el servicio que requiere un recurso.
- Activa Se requiere recurso para este servicio.
- En la sección Recursos asignados pulsa Seleccionar recurso y selecciona los recursos que deseas asignar al servicio.
- Pulsa Guardar.
Cambiar recursos en Citas Square
Puedes cambiar el recurso reservado en una cita desde el Panel de Datos Square, desde la aplicación PDV de Citas Square o al usar Citas Square en Square Register. Esto se puede hacer creando una cita nueva, inmediatamente después de que se asigna un recurso automáticamente o al editar una cita existente.
- Inicia sesión en el Panel de Datos Square y haz clic en Citas o Pagos > Citas.
- Haz clic en Calendario.
- Selecciona la cita deseada > haz clic en Editar.
- Haz clic en el nombre de tu servicio en _Servicios.
- Selecciona el recurso asignado y cámbialo, si hay otras opciones de recursos disponibles en el menú desplegable.
- Haz clic en Guardar.