レシートをカスタマイズする
レシートのカスタマイズについて
お客さまに事業をより知っていただくためにレシートをカスタマイズできます。説明付きのレシートは、お客さまに購入内容を認識していただき、支払いに関するチャージバックを防ぐのに役立ちます。レシートでは、以下をカスタマイズできます。
ロゴ
ブランドカラー(ブランドカラーは電子レシートと請求書にのみ表示されます)
商品情報(商品情報は電子レシートと請求書にのみ表示されます)
企業または店舗の住所
連絡先情報
返品規則
お知らせや特別プロモーションなどのカスタムテキスト
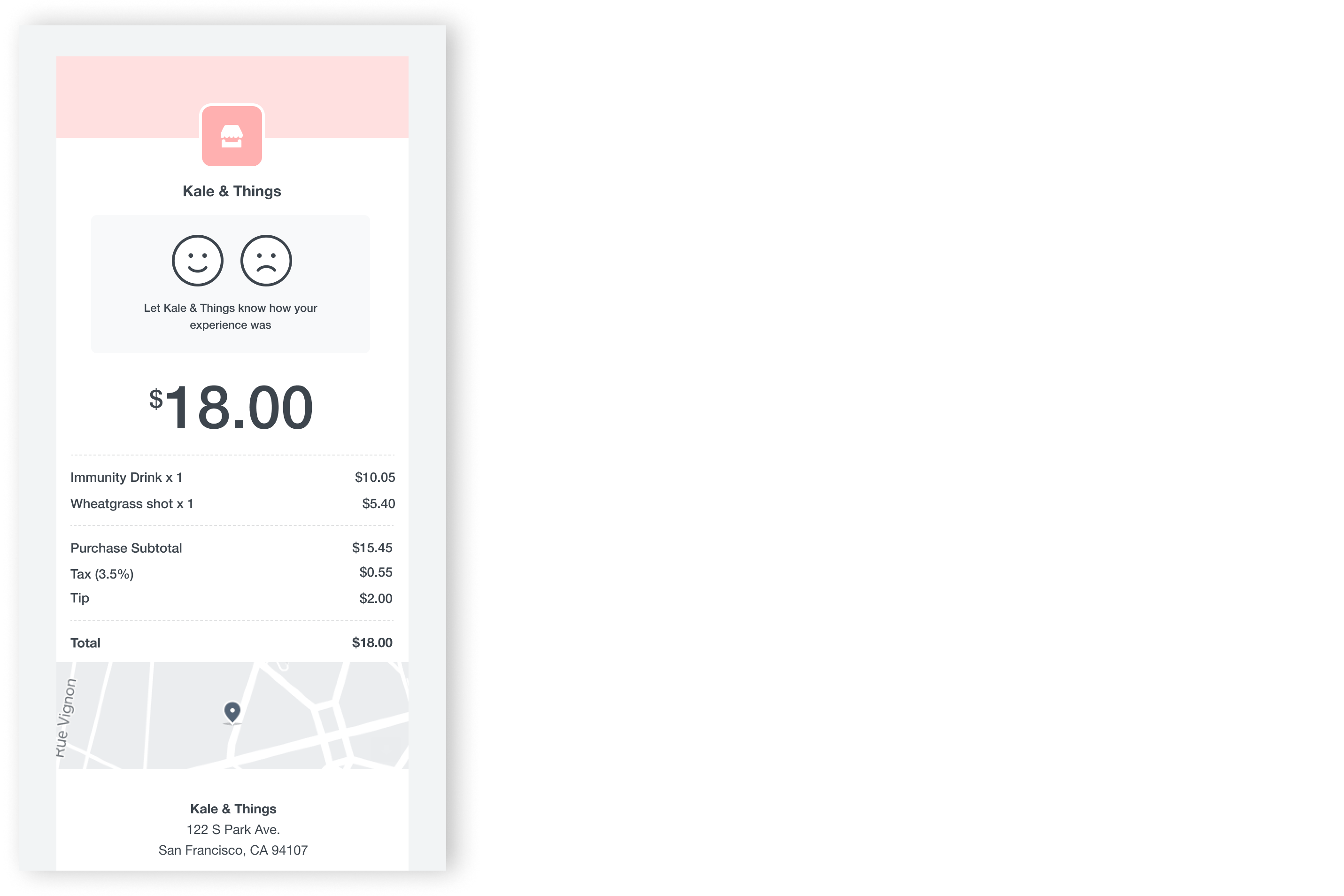
はじめる前に
お客さま向けのレシートの表示は、Square データからカスタマイズできます。
ロゴについては、以下のガイドラインに沿ってください。
ロゴサイズは、少なくとも横200ピクセル縦200ピクセルである必要があります。フルサイズロゴを利用する場合、高画質で表示するには少なくとも横1,280ピクセル縦648ピクセルの画像が必要です。
印刷用ロゴの最大サイズは、横400ピクセル縦200ピクセルです。
企業または店舗の住所の地図は、手動で入力された支払いのレシートには表示されません。Squareアカウントに4店舗以上登録されている場合は、各店舗のレシートを個別に更新してください。詳しくは、複数店舗を作成・管理する方法をご覧ください。
レシートのデザインをカスタマイズする
- Square データにログインし、[設定] > [アカウントと設定] > [事業または店舗の情報] > [事業または店舗について] の順に選択します。
- ロゴとブランドカラーを更新するには、[ブランディングを適用] を選択します。
- フルロゴまたはスモールロゴのいずれかを選択し、[追加] を選択してロゴを追加します。ブランドカラーを選択し、[次へ] を選択します。
- [プレビュー] から [レシート] を選択し、画面を調整して紙のレシートと電子レシートのブランディングを確認します。[次へ] を選択します。
- ブランディングを適用する店舗を選択し、[公開] を選択します。
ご注意:店舗にブランドを適用すると、レシート、Square POSレジアプリ、請求書、予約フローのすべてのロゴが更新されます。
- Square データにログインし、[設定] > [アカウントと設定] > [事業または店舗の情報] > [レシート] の順に選択します。
- 事業または店舗には、[店舗を表示] をオンにすると、レシートに店舗名が表示されます。
- 連絡先には、お客さまに提供可能な連絡先情報を入力します。電話番号は自動的に入力されます。
- 追加のテキストには、[返品規則] または [カスタムテキスト] を追加します。
- [保存] を選択します。
レシートの言語を選択する
レシートの言語は、特定の店舗のお客さま向けレシートやSquareからのメールの言語です。レシートの言語と返信先メールアドレスは、提供された店舗情報に基づいています。言語を選択するには、次の手順に従います。
Square データにログインし、[設定] > [アカウントと設定] > [事業または店舗の情報] > [店舗] の順に選択します。
編集する店舗を選択します。
[希望言語] までスクロールします。
ドロップダウンメニューから言語を選択し、[保存] を選択します。