Set Up Square Terminal
What’s In The Box
Let’s get your Square Terminal up and running. Start by taking a quick look at what’s in the box.
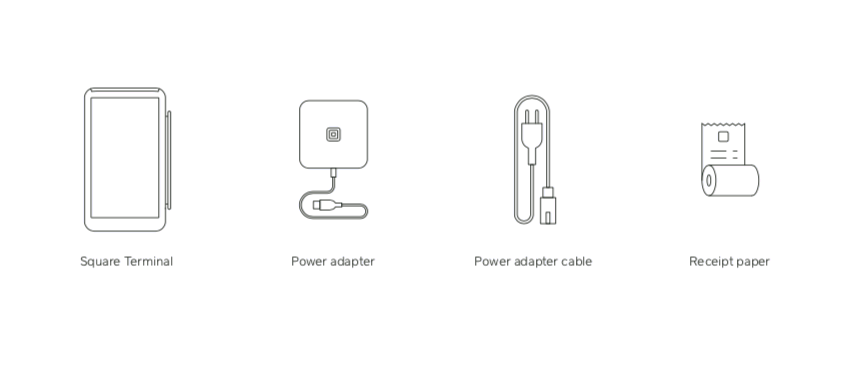
Power Up
1. Remove the protective wrap.
Lift your Square Terminal out of the box and remove the plastic wrap.
2. Power Square Terminal On.
Your Square Terminal should come already charged and ready to use. Press and hold the power button on the left side of Square Terminal. To power the device on, you’ll need to hold the power button for three seconds.
Charge your Square Terminal
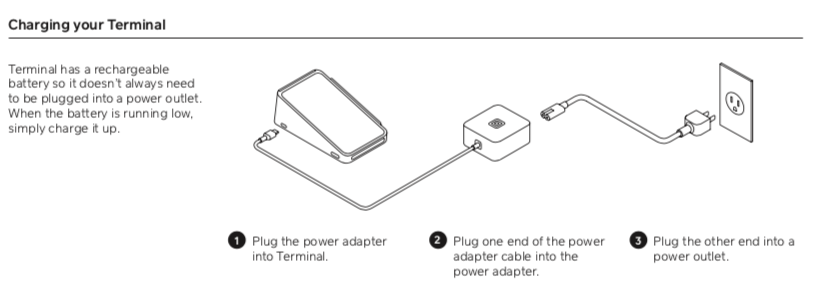
1. Plug the power adapter into the port on the side of Square Terminal.
2. Plug the power adapter cable into the power adapter.
3. Plug the other end of the power adapter cable into a power socket.
Mount Square Terminal
While Square Terminal is portable, you do have the option to secure your Square Terminal to your counter or another surface. If you’d like to secure your Square Terminal, you can buy a mount on Square Shop or use Terminal with other commercially available camera mounts.
The 1/4" (6.35 mm) mount receptacle on the bottom of your Terminal is designed to fit with many widely available camera-style mounting accessories. Simply follow the mount’s instructions to secure it to your counter or another surface. Then screw Terminal onto the mount using the receptacle on the bottom of Terminal.
Connect to Your Network
When you turn on Square Terminal for the first time, you’ll be asked to connect to a network. You can connect your Square Terminal to your network through either Wi-Fi or Ethernet.
Keep in mind:
You are able to connect your Square Terminal to a private network or an unsecured network.
You won’t be able to connect your Square Terminal to a captive portal network. A captive portal is a network that requires you to agree to terms or conditions to access the internet connection (these networks are common at coffee shops, airports and other public internet access points).
Connecting over public or unsecured networks may introduce more risk as compared to secured networks
Wi-Fi
To connect via Wi-Fi:
Follow the Get Started prompts on your device.
Select Wi-Fi and choose a secure network. Enter a password if necessary.
Hit Next.
Ethernet
To connect your Square Terminal via an Ethernet cable, you’ll need to purchase Hub for Square Terminal. Once you have the accessory hub, you can connect your Ethernet cable to your Square Terminal.
To connect via Ethernet:
Plug the accessory hub into the port on the side of Square Terminal.
Plug the power adapter cable into the power adapter.
Plug the other end of the power adapter cable into a power socket.
Plug your Ethernet cable into the accessory hub.
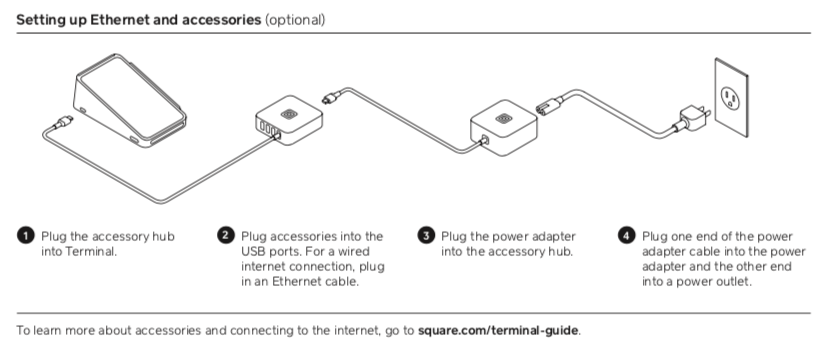
Your Square Terminal will automatically connect to your network once the Ethernet is plugged into the accessory hub and the hub is connected to power.
Creating Your Account and Signing In
If you already have an existing Square Point of Sale account, simply sign in to your account using either your email address or by creating a new device code in Dashboard. If not, you can create an account on your computer, on Square Terminal or by scanning the QR code with a separate device. When you create your account, you’ll be able to create items, set up taxes and enable your team management.
After you sign in, you can access the Square Point of Sale Setup Guide on your Square Terminal. The setup guide will walk you through setting up a bank account for transfers, creating items, ordering additional hardware and more.
To access the Square Point of Sale Setup Guide on Square Terminal:
Tap ≡ More in the bottom navigation bar.
Tap Support > Setup Guide.
Update Square Terminal Software
After you connect Square Terminal via Wi-Fi or Ethernet and sign in to your account, you’ll be prompted to choose a software update option: Update Now or Update Later. The initial software update takes around 15 minutes to complete, but might take up to one hour in the future.
Tap Update Now to start the software update immediately. You won’t be able to accept card payments during a software update, but you can record cash payments and navigate within the app.
Tap Update Later to defer the software update. The software update will start automatically overnight as long as Square Terminal is turned on and plugged in.
Load Receipt Paper
Your Square Terminal has a built-in printer. To print receipts on your Square Terminal, you’ll need to first load your paper:
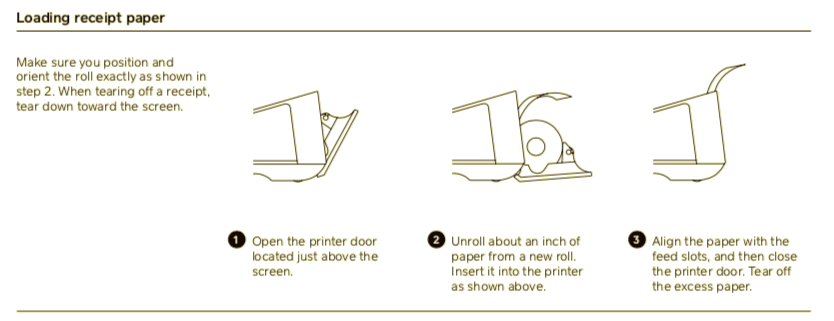
Open the printer door, located above the screen on the top of your Terminal.
Unroll your new printer paper slightly, set it on the printer door with the unwound paper on top and the loose end facing out of the Terminal, away from your screen.
Ensure your paper follows the curve of the roll and isn’t bent. Close your printer door and tear the excess paper in the direction of the screen.
If you’ve correctly inserted your printer paper, you’ll be able to print your customer’s receipts. If your receipts don’t print, you may need to reorientate the printer paper. You can test your receipt printer by heading to Settings > Hardware > Printer > Test Print.
Note: When tearing receipts for your customers, it’s best to tear the paper towards the screen of Square Terminal. Pulling the paper away from the screen may cause the printer door to open.
Connect Recommended Accessories
Square Terminal makes it easy to connect compatible cash drawers, receipt printers and barcode scanners. Learn more about how to connect recommended hardware to Square Terminal.
Help and Support
Also, find answers to Square Terminal FAQs and review the Terminal troubleshooting tips to find answers to common issues.
Need help? Contact our Support Team if you have any trouble setting up your new Square Terminal.