Configurer Square Stand (1re génération)
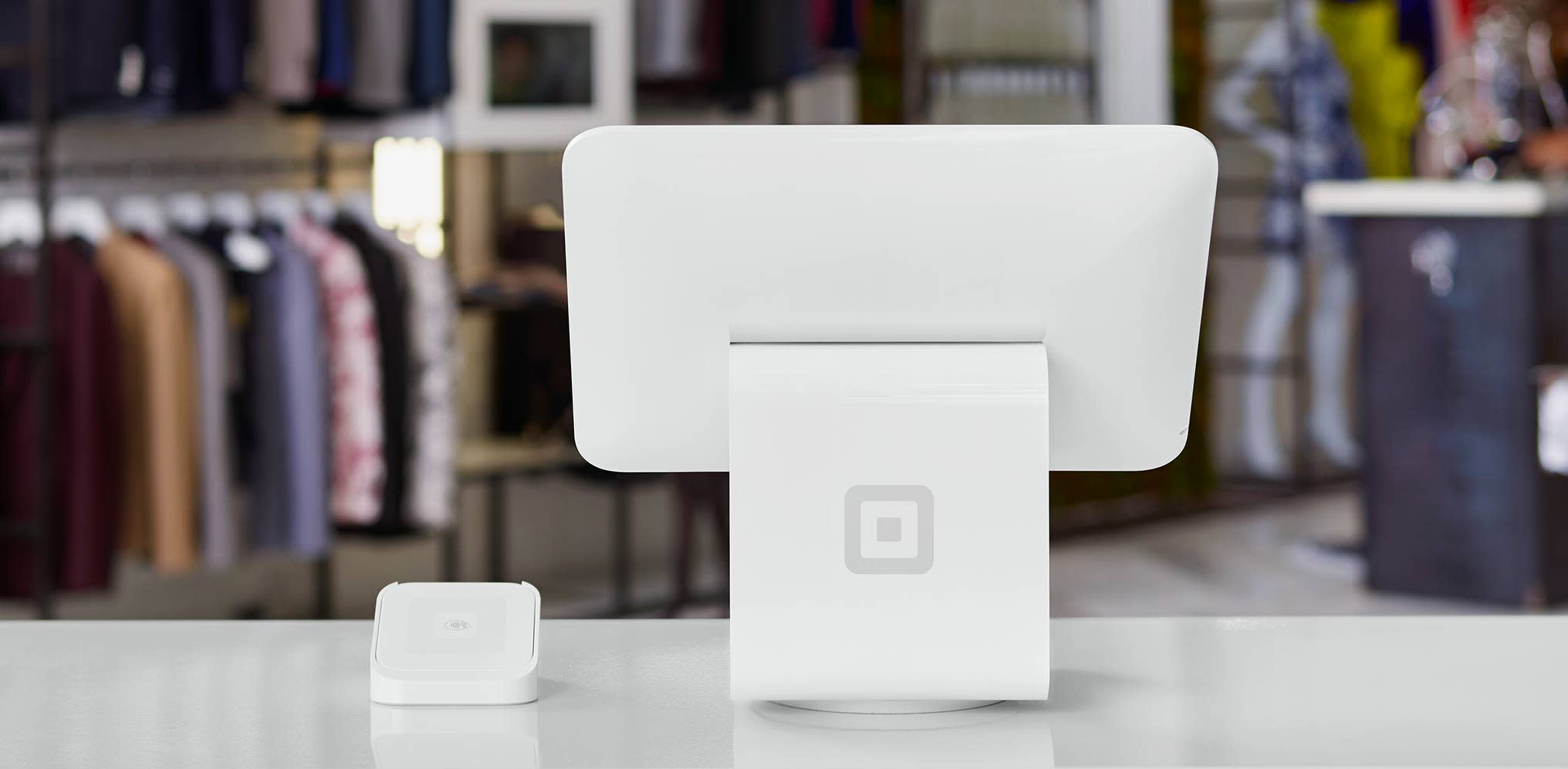
À propos de Square Stand
En jumelant directement Square Stand à Square Reader sans contact et carte à puce (1re génération), votre iPad compatible se transforme en puissant point de vente. Pour un restaurant à service complet comme pour un détaillant, cet appareil de comptoir accepte tous les modes de paiement des clients, y compris les options sans contact comme Apple Pay, Google Pay et Samsung Pay.
Avant de commencer
Pour configurer et utiliser Square Stand, vous aurez besoin des éléments suivants :
Un compte Square vérifié
Une source d’alimentation constante via une prise murale
Une connexion Internet sécurisée
Découvrez comment créer votre compte Square dans le Guide de configuration Square.
Square prend actuellement en charge deux modèles différents de Square Stand. Assurez-vous d’avoir correctement identifié le modèle Square Stand que vous possédez pour une configuration optimale. Square Stand 1re génération est un modèle entièrement blanc, avec une base et un lecteur de cartes séparés.
Étape 1 : Connecter Square Stand
Commencez la configuration de Square Stand en retirant l’enveloppe de protection et en connectant tous les composants de votre matériel.
- Connectez Square Stand au concentrateur de matériel. Le concentrateur de matériel dispose de deux câbles. Connectez un câble sur la base du Square Stand et l’autre sur le concentrateur de matériel.
- Branchez le concentrateur de matériel dans le bloc d’alimentation, puis connectez le câble du bloc d’alimentation au bloc d’alimentation.
- Branchez le câble du bloc d’alimentation dans une prise de courant.
Square Reader sans contact et cartes à puce est livré avec un câble USB pour le connecter au Square Stand.
Lancez la vidéo Connecter Square Reader sans contact et cartes à puce au Square Stand.
Pour accepter des paiements, branchez ce câble dans le Square Reader sans contact et cartes à puce et dans le concentrateur USB du Square Stand. Le lecteur se connecte automatiquement et vous saurez quand le lecteur est prêt.
Vous pouvez également vous connecter avec une base pour Square Reader :
- Retirez la goupille de retenue de la base Square Reader et glissez Square Reader dans son connecteur micro USB.
- Replacez la goupille de retenue et branchez la base Square Reader dans le concentrateur de matériel.
Étape 2 : Mettre sous tension et connecter au réseau
Allumez l’iPad du Square Stand et connectez-vous au Wi-Fi ou à Ethernet.
Sur l’iPad, accédez à Paramètres > Wi-Fi et activez le Wi-Fi.
Touchez le réseau à connecter et entrez le mot de passe, si nécessaire.
Étape 3 : Connecter l’iPad au Square Stand
Insérez et fixez l’iPad au cadre du Square Stand.
Retirez la broche de sécurité située sur le côté gauche du Square Stand.
Faites glisser l’iPad dans l’appareil Square Stand et connectez-le au connecteur Lightning.
Insérez la broche de sécurité dans la prise casque de l’iPad pour le fixer au Square Stand.
Étape 4 : Télécharger l’application PDV Square
Touchez l’icône de l’App Store.
Touchez l’icône de recherche (loupe) dans la barre de navigation et recherchez PDV Square.
Touchez Obtenir à côté de l’icône de l’application Square > Installer > saisissez votre mot de passe Apple ID ou Touch ID.
Une fois l’application téléchargée, touchez Ouvrir ou touchez l’icône Square sur l’écran d’accueil pour l’ouvrir.
Étape 5 : Se connecter à votre compte Square sur Square Stand
Vous pouvez maintenant vous connecter à votre compte Square sur Square Stand.
Ouvrez l’application Solution PDV Square et touchez Se connecter.
Saisissez l’adresse courriel et le mot de passe associés à votre compte.
Touchez Se connecter.
Étape 6 : sélectionner les périphériques pour Square Reader (facultatif)
Pour afficher les imprimantes, les tiroirs-caisses, les lecteurs de codes à barres, les balances et les autres périphériques compatibles avec Square Stand :
Accédez à Page de compatibilité du matériel périphérique de Square.
Cliquez sur une option de périphérique.
Cliquez sur le menu déroulant Sélectionner le matériel Square et sélectionnez Square Stand.
Affichez la liste des périphériques compatibles avec votre Square Stand.